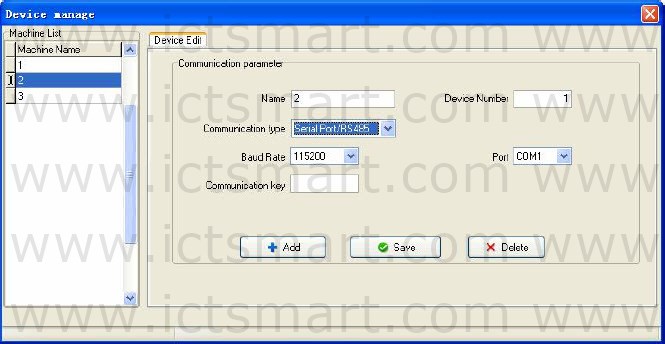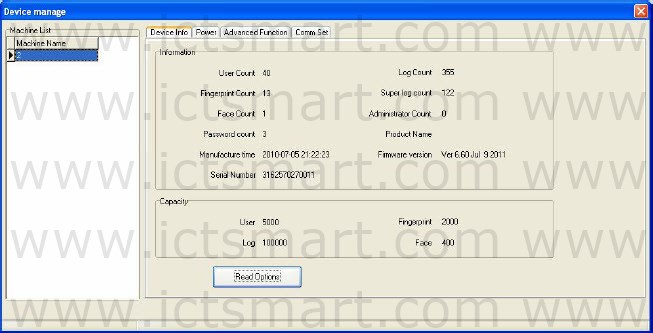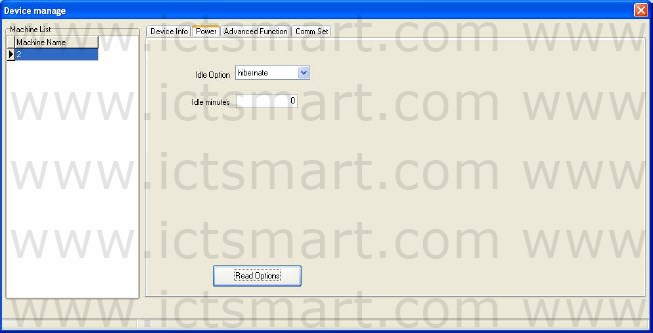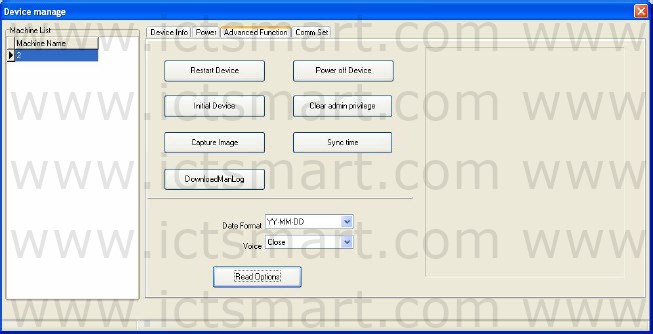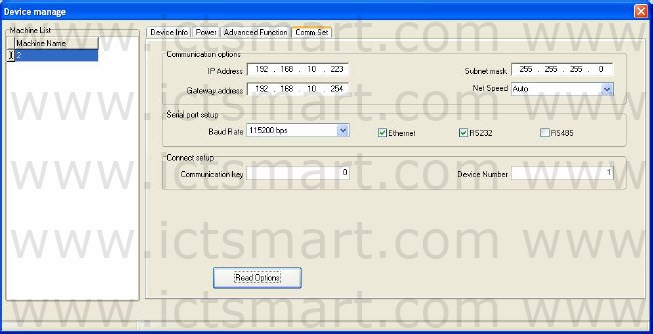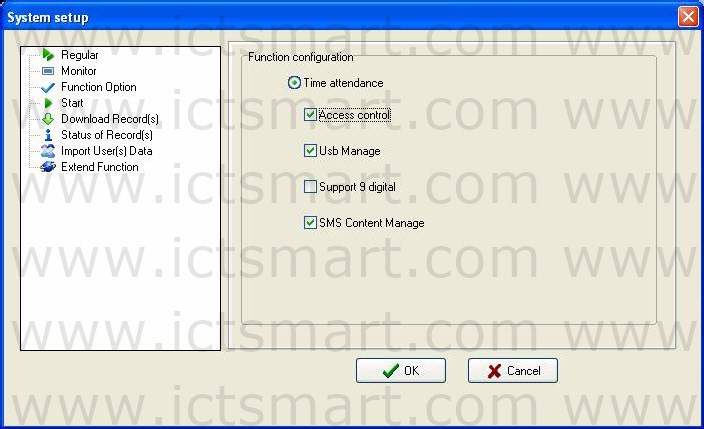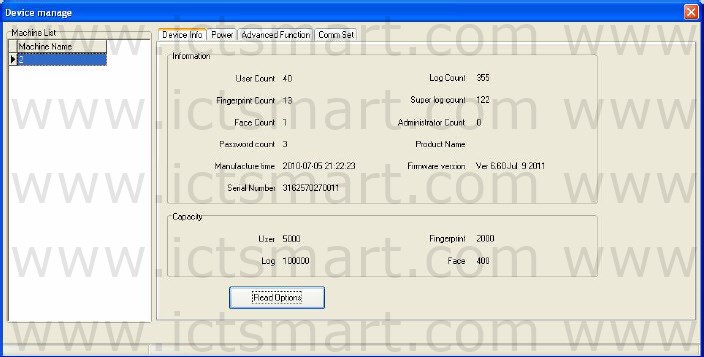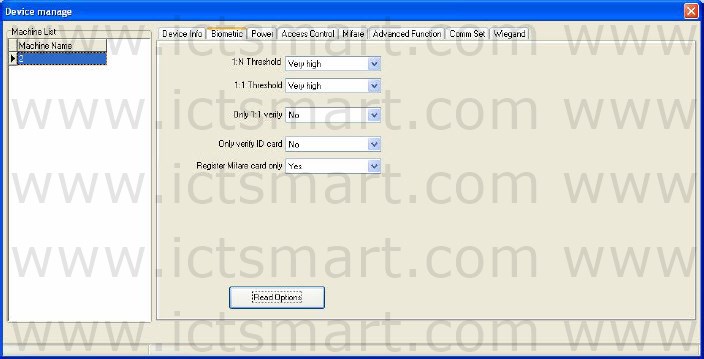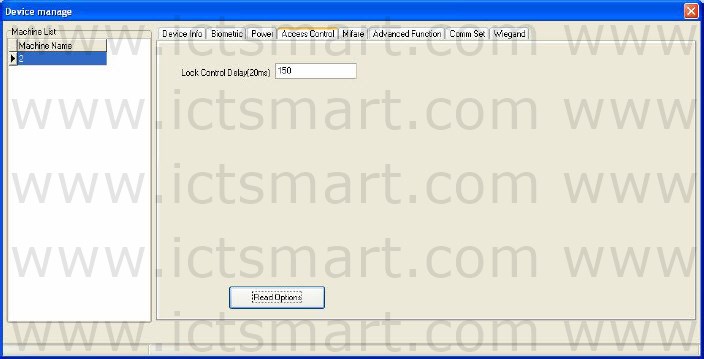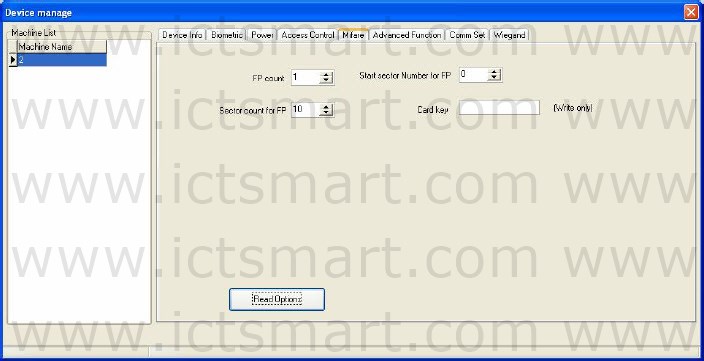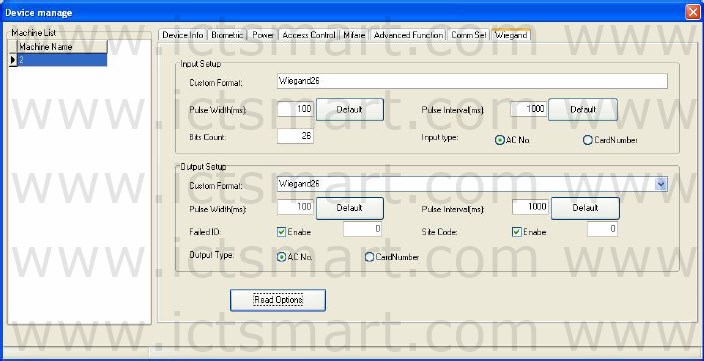2.1.1 Device Management
Before downloading or uploading data from the Device with software, ensure that the communication between Device and PC has established. So connect the device to the system firstly, input the related parameter, after create connection successful, uploading or downloading data is available.
Device Maintenance
Click “Device Maintenance” in the main interface or click “Device Maintained” in My Device List, in here you are able to complete to add, cancel, and modify Device.
There are two default communication modes provided in the system, one is RS232/RS485, another is Ethernet. Some specify machine is designed with USB communication mode (such as H2), for more detail, please refer to corresponding “User Manual”, the using method please view the explanation below:
– Add: User may newly add device, input the corresponding connection parameter of Device, save it, the device name will display on the left side list.
– Device name: named the device, which machine has been connected with system.
– Communication mode: which way is used in communication between the device and computer.
– Baud rate: the baud rate is same with it in the machine, Here.
– IP address: device IP address
– Communication password: if there is the communication password to be set in the machine option, you must fill the same onepassword , otherwise, not need to fill in
-Serial number: Device identity number.
-Port: The port is used by computer. The RS232/RS485 mode is “com” port; the default port number of Ethernet is 4370.
– Deletion: If the Device will not be in use any more, singleclick the device of your choice in the left side list, click on “Cancel” to delete this Device from the system.
– Save: If after selecting and modifying connection parameter of the Device of your choice, click “Save” to save the information.
Note: Some machine does not support the Ethernet communication. It is unable to use the Ethernet mode to connect the machine
Serial number: If the communication mode is the RS232, please input a random number which between 1 ~ 100, 133 ~ 255 in blank enough. If the RS485 mode is used, inputs the machine address.
Connection Device: the Device which reside in the system will display in the ” My Device list”, singleclick the Device to choose it, then click “Connect Device” button, or rightclick the Device that want to be connected, select the attached Device from following menu appeared.
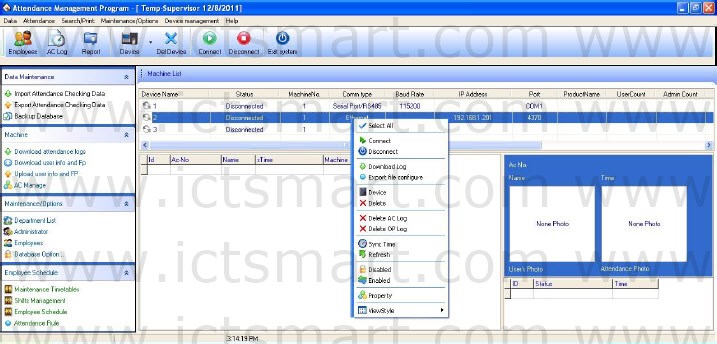
When the system connect with Device, the prompt"connecting, please wait will appear on below right side status column, weather the link success or not will inform you.
If fail to connect, please check
1) Whether the Device connecting parameters equipped with communication parameters of the menu option 2)whether the communication line linking well
4. Device Management
Only when the system and the Device are at the connection condition, the downloading data is available, directly click “AC Manage” in the column “Machine” on the main interface left side, or choose the “AC Manage”, access Device management menu, choose machine from the left list.
Connect Machine of Fingerprint and Face
a. this page describes the fingerprint machine information, though this page you can view the information about this product type, product module, serial number, firmware etc. click “Read Options”, you can know detail about the device.
Note: it is unable to modify this information, view these only
b. In odder to guarantee machine reliability run for long time, some machines support power management function, such as hibernate, Power Off, etc. Click Power pagination. Click “Read Options”, the machine idle setting will appear on the main interface:
c. Click Advanced Function pagination, view advanced function of Device:
Restart and shutdown: remote restarting and shutdown of the device. Initial Device: System will clear all data in the device, include fingerprint and record.
Notice: if you clear up all data, the data will be damage and unable to be restored. To help avoid possible lost, download all data and keep in system before performance this operation
Clear admin privilege: if the operator forget the name and password in the device, and fail to enter the option menu, you can use this order to eliminate old administrator, then reregister the administrator.
Sync time: Synchronize Device time to PC; keep that the Device represent time is same as PC.
Capture Fingerprint Image: Capture the fingerprint image which present by you currently press finger on the machine sensor face. Note: this function some machine don’t support this function
Download Management Record: download management record from fingerprint machine to system.
d. Click Comm Set pagination, view the device communication setting, click “Read Options” to lookup all communication setting.
Connecting the access control device:
When the system connects the access control device, click Maintenance/setup on the menu bar of the main page. The System Setup page appears, as shown in the figure below. Click Function Configuration and tick off the Access control item to enable the access control function.
Reenter the Device Manage page and the Biometric, Access Control, Mifare and Weigand tabs are added in the page. The following respectively introduces the functions and usage of these tab pages
Biometric tab page:
The Biometric tab page displays the verification mode, 1:N threshold and 1:1 threshold values of the device.
Access Control tab page:
The Access Control tab page displays the Lock Control Delay value of the device.
Mifare tab page:
The Mifare tab page displays the settings of the Mifare card in the device, including FP (fingerprint) count, sector count for FP and card key.
Wiegand tab page:
The Wiegand tab page displays the Wiegand input setup and output setup of the device, including the custom format, pulse width, pulse interval, Bits count, and input type of the input setup and the custom format, pulse width, pulse interval, failed ID, site code and output type of the output setup.
| ย้อนกลับ | กลับสู่เมนูหลัก | ถัดไป |