| 2.2.2 |
Employee Maintain |
|
Select the “Maintenance/Setup“, click Employee Maintenance item, open “Employee list”, within this window, maintenance employee’s various information and attendance setting. Through the employee list you can view the department the employee belongs to, here to view and modify employee’s information is available, at here attendance setting privilege is superior to Assign Employee Schedule. |
|
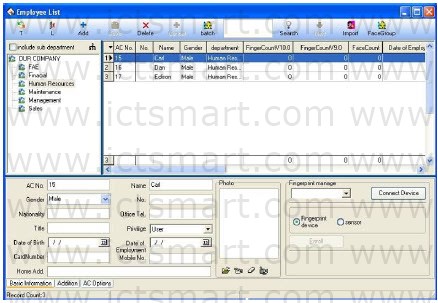 |
|
The window of Employee List divided into two parts. |
|
1. The upper half part is employee list, list columns show employees all information, including the registration number (AC-No.), name, title, No., Finger Count V 9.0, Finger Count V 10.0 and so on. The 9.0 and 10.0 are the algorithm version number. The bottom of the employee list has a line of statistics; the statistics of each column corresponds to the sum of the values. The first column show total number about employee. |
|
2. The lower half part is the currently selected employee’s various information and can be modified, Have three paginations, click the page tag at the bottom can enter different page. |
|
User can use Search function to search employee when the employee are excessive. Input query condition into the box, click “Search” button to see the result. |
|
Note: Click each column name can sort list by it. |
|
1. Employee Maintenance |
|
Must fill the blank of the employee’s information list with the employee’s name, enrolling number, according to the actual need you can add other information about employee. |
|
Note: it is different with old software, we have increased a new function in Maintenance/Options item , the User number distinguish from enrolling number, the enrolling number is suit for Device, and according to normal Device, the enrolling number don’t more than 65535 ,but the user number have not limit to its size number. |
|
1). Addition New Employee |
|
When usual execute this management program at first time, after registering the user in the Device, than directly downloads it to software, and revise name, as well as save it, upload it the machine to use again. |
|
If have to directly add the employee in software, in order to guarantee the user information and the fingerprint or the card one to one correspondences, connect with Device to go on the real-time registration fingerprint and the card is available in this interface. After connects the Device, every time while add a employee the corresponding person’s fingerprint or the card will be registered simultaneously. Avoids the trouble which the fingerprint or the card and the personnel does not correspond appears. |
|
A. registration fingerprint |
|
Fingerprint device: Register the fingerprint with the standalone fingerprint Machine. |
|
Under in “Fingerprint manage” drag-down box, choose the fingerprint device that have attached to system, after connects successfully, starts to add the employee. Select the department which the employee is at, after click  button, input employee’s register number, name and other related information. Single-click “register” button to start the fingerprint registration. button, input employee’s register number, name and other related information. Single-click “register” button to start the fingerprint registration. |
|
Sensor: Register the fingerprint through the online fingerprint device to t. |
|
Attention: when you choose fingerprint sensor to enroll, there are two |
|
choice: Zk Finger 9.0 and Zk Finger 10.0, for the operation detail refer to Appendices 3.8 How to Generate License Files. |
|
Sensor Registration flow: |
|
Single-click “Enroll” button, shown as figure: |
|
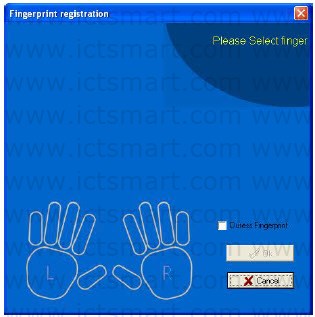 |
|
Start to register, click any finger in the interface with the mouse, the fingerprint Device that has been connecting with is in the registration condition: |
|
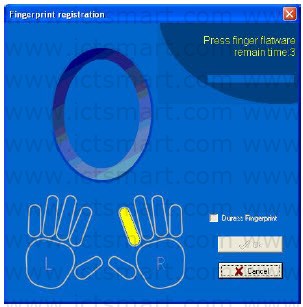 |
|
Attention: You can choose to enroll duress fingerprint, but it is only effect when the device supports the function, otherwise it is just a general fingerprint. |
|
Follow prompts or press fingerprint on sensor face of the fingerprint device or fingerprint scanner, after press 3 times, prompt inform you registers successfully, then fingerprint registration finish. If want to backup fingerprint for system, chooses a finger registration. After the registration complete, press “OK” to return add the employee interface, continue to add the employee. |
|
B. Registration card |
|
Under “Fingerprint device” drag-box, choose the Device with radio frequency card function, after connects successfully, and starts to add the employee. Selects department which the employee is at, Click  button, wave the card which want to be registered on the radio frequency card machine, after waving the card, this employee’s register number and the card number can display the corresponding card the information, according to needs to change the serial number and the name, the card number do not change at random. The card number’s length is 10. The cursor locates in the name column. button, wave the card which want to be registered on the radio frequency card machine, after waving the card, this employee’s register number and the card number can display the corresponding card the information, according to needs to change the serial number and the name, the card number do not change at random. The card number’s length is 10. The cursor locates in the name column. |
|
|
|
|
|
|
|
|
|
|
|
|
|
|