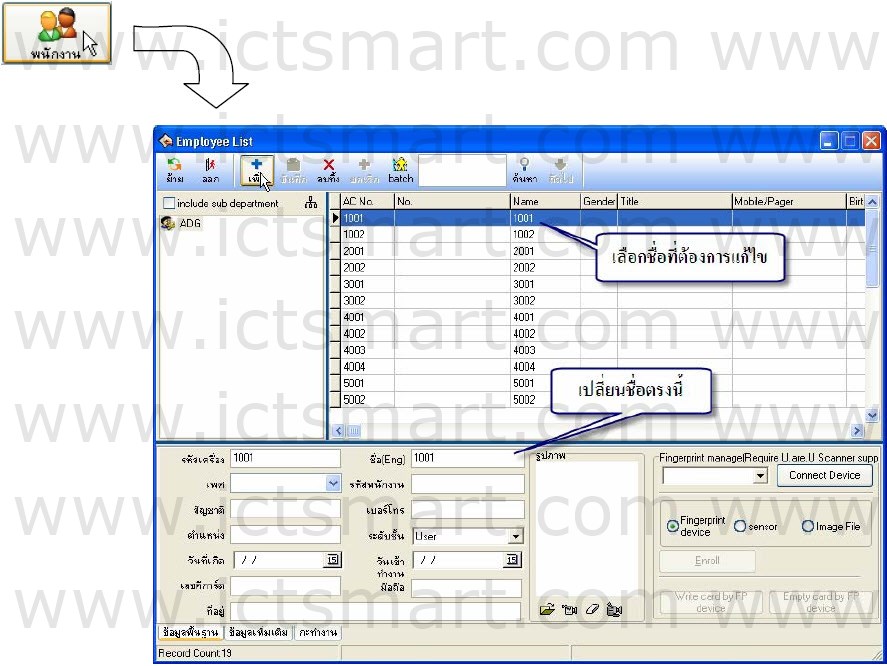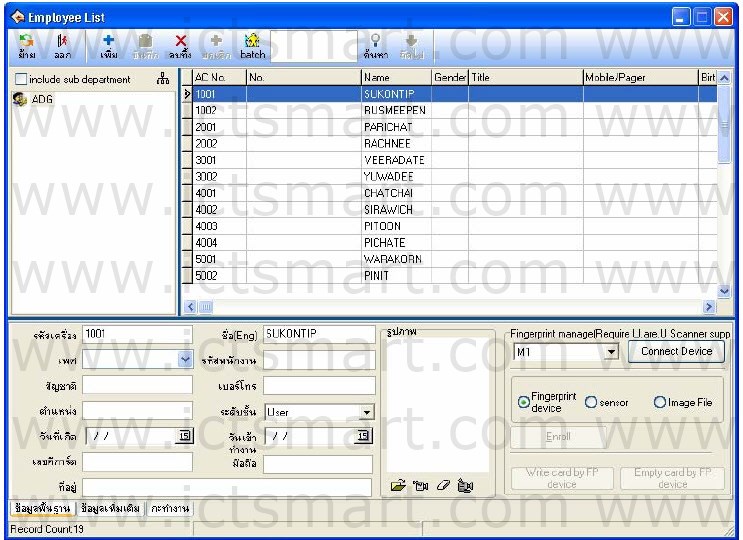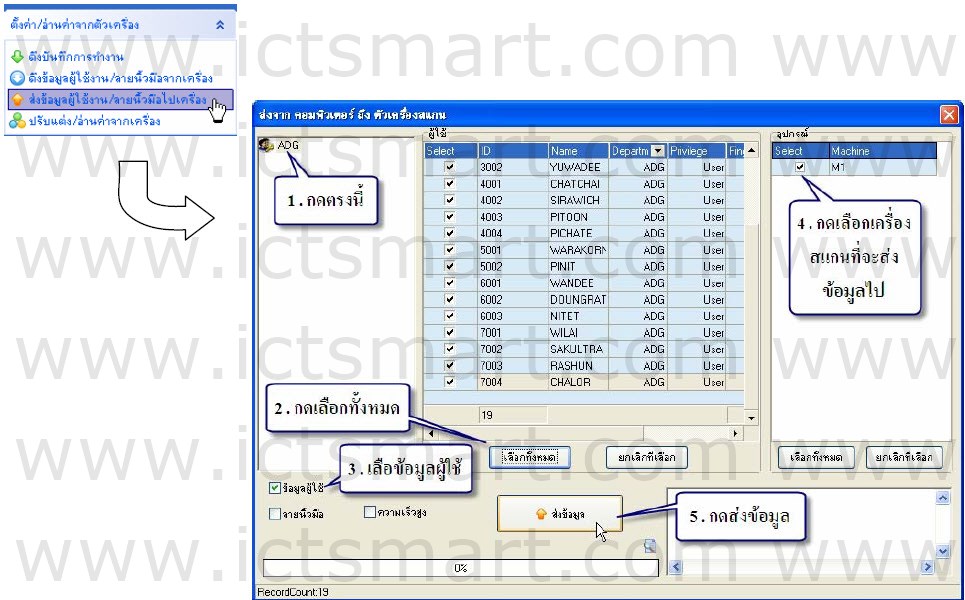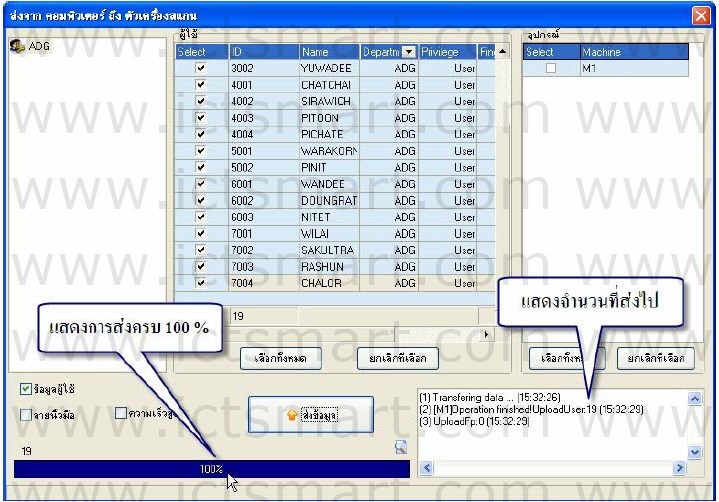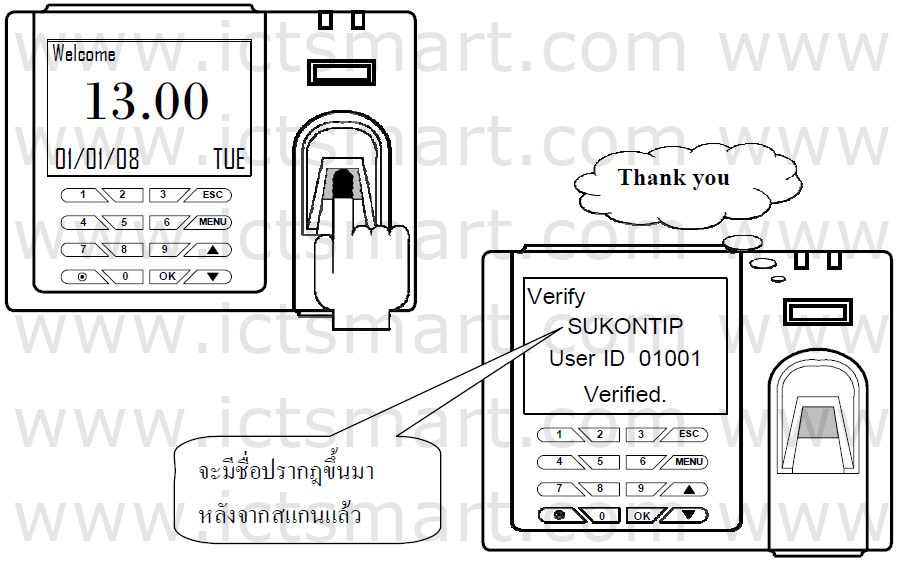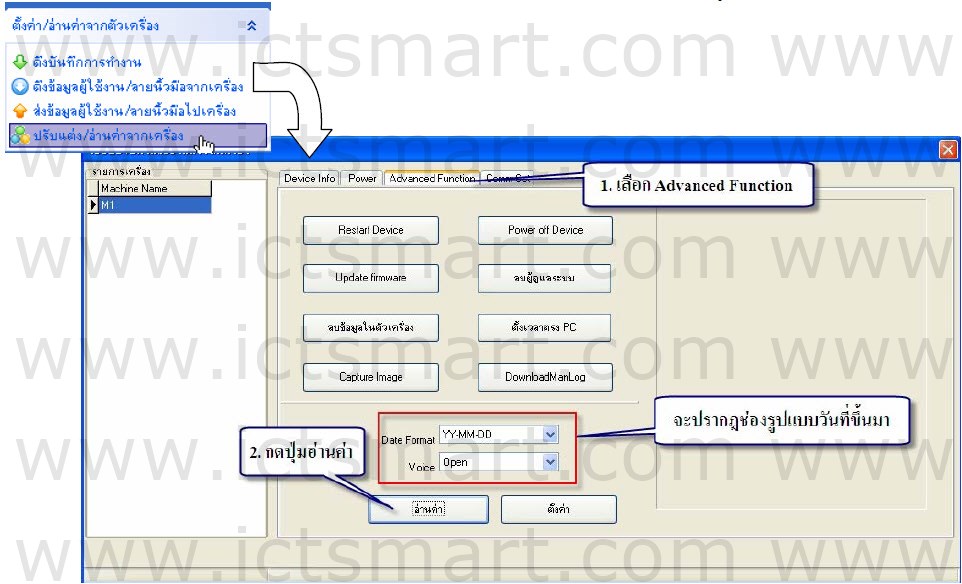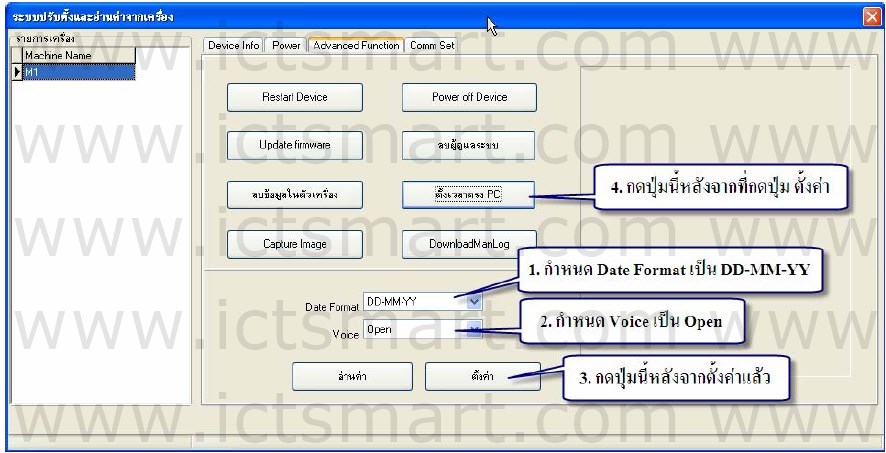บทนำ
หลังจากที่ดึงข้อมูลเข้ามายังฐานข้อมูลในซอฟแวร์เรียบร้อยแล้ว จะต้องเปลี่ยนชื่อของผู้ใช้งาน เนื่องจากข้อมูลที่ดึงเข้ามา ชื่อจะเป็นตัวเลขเดียวกับรหัสประจำตัว ID
หมายเหตุ : ในที่นี้จะขอเปลี่ยนเป็นชื่อภาษาอังกฤษ ตามตัวอย่างเอกสารรายชื่อผู้ใช้งานในรูปแบบบริษัท
รายละเอียด
1.กดปุ่ม “พนักงาน”จะปรากฏหน้าต่างขึ้นมา ให้เลือกหมายเลข ID แรก โดยคลิกให้เป็นแถบสีน้ำเงินตรงชื่อ NAME ด้านล่างให้เปลี่ยนเป็นชื่อตามเอกสารรายชื่อผู้ใช้งาน หลังจากที่เปลี่ยนคนแรกแล้วก็ให้กดหมายเลขถัดไป แล้วแก้ไขชื่อจนกว่าจะครบทุกคน หากแก้ไขครบแล้วให้กดปุ่ม “บันทึก” ที่อยู่ด้านบน
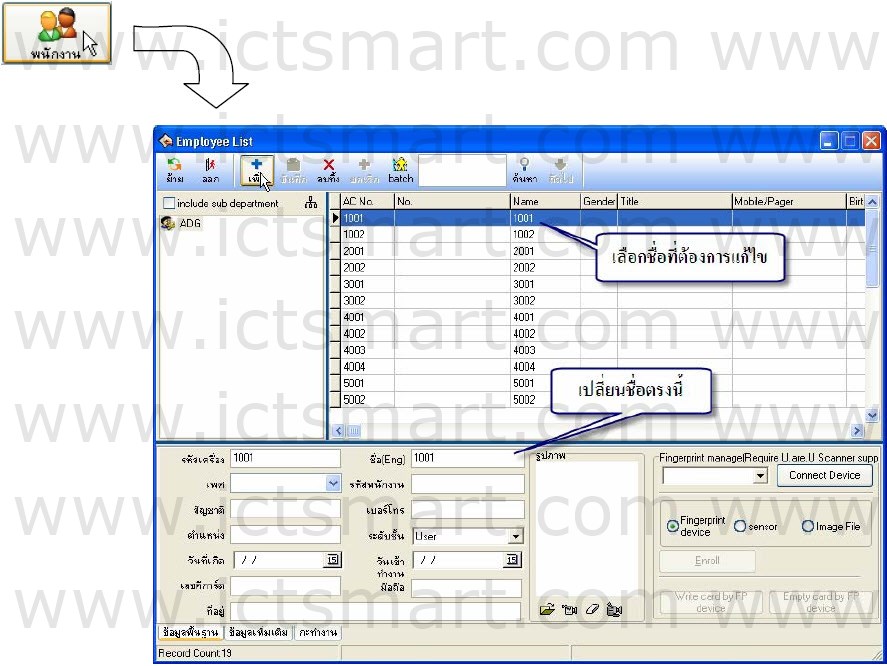 |
2.แก้ไขชื่อผู้ใช้งานตรงชื่อ NAME ให้ครบ โดยที่ยังไม่ต้องใส่ข้อมูลอื่นๆ ก็ได้ หลังจากนั้นจะได้ข้อมูลดังรูปด้านล่าง ปิดหน้าต่างนี้เพื่อทำขั้นตอนต่อไป
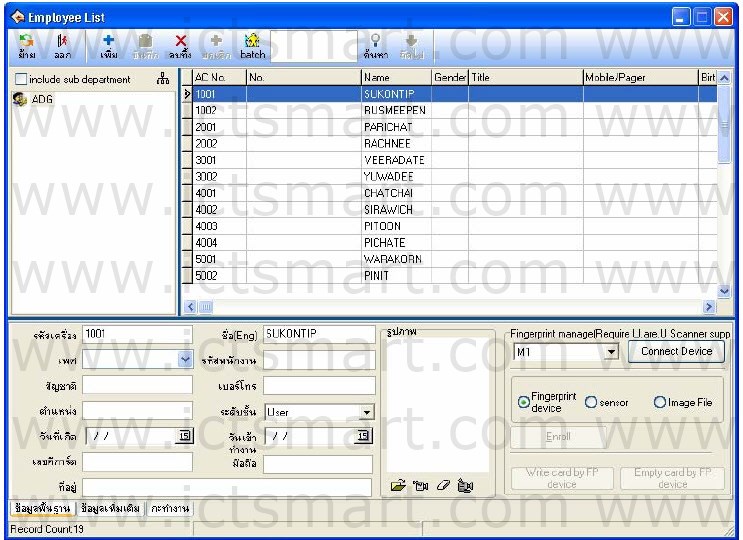 |
3.กดเลือก “ส่งข้อมูลผู้ใช้งาน/ลายนิ้วมือไปเครื่อง” จะมีหน้าต่างปรากฎขึ้นมาแล้วกดปุ่มดำเนินการดังรูปด้านล่าง
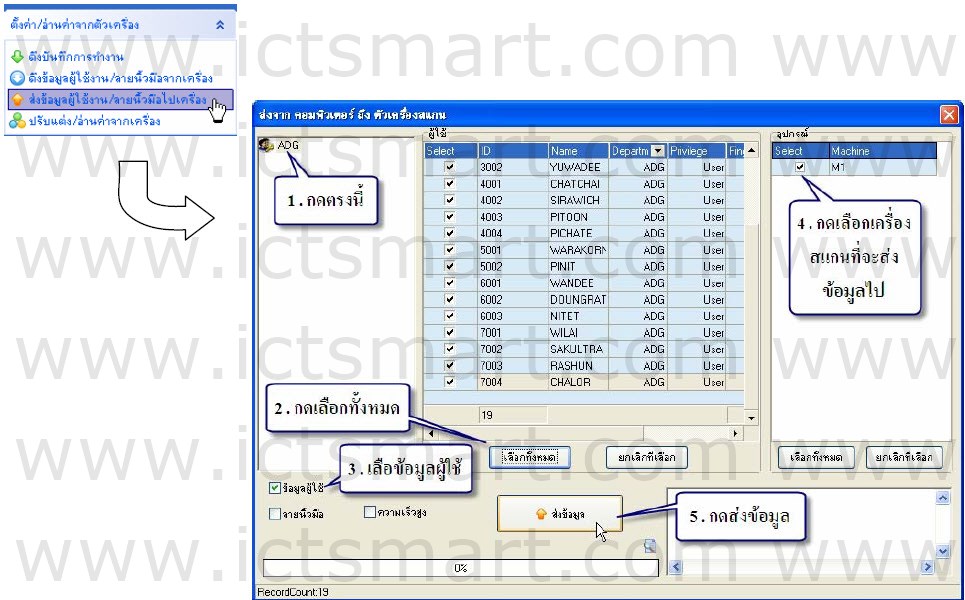 |
4.ส่งข้อมูลผู้ใช้งาน/ลายนิ้วมือไปเครื่อง” จะมีรายงานแสดงขึ้นมาดังรูปด้านล่าง
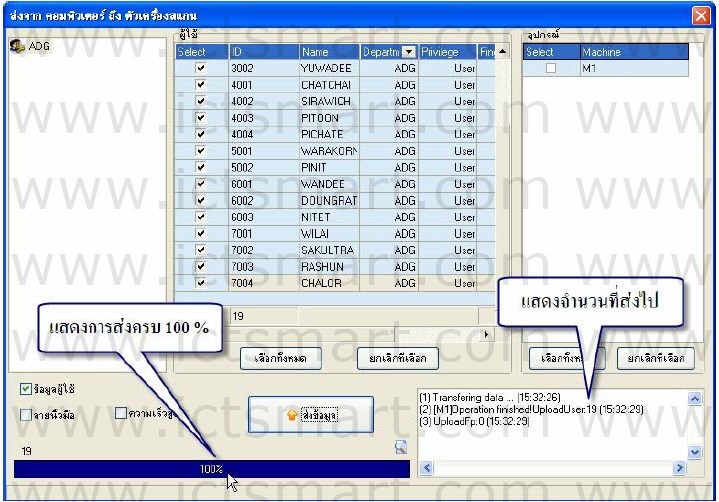 |
5.ตรวจสอบการส่งข้อมูลไปยังเครื่อง โดยให้ผู้ใช้งานคนใดคนหนึ่งลองสแกนลายนิ้วมือที่ช่องสแกน แล้วดูผลการสแกนที่หน้าจอเครื่องจะปรากฏดังรูปด้านล่าง (ตัวอย่างจะให้ผู้ใช้งาน ID 1001 เป็นผลสแกน)
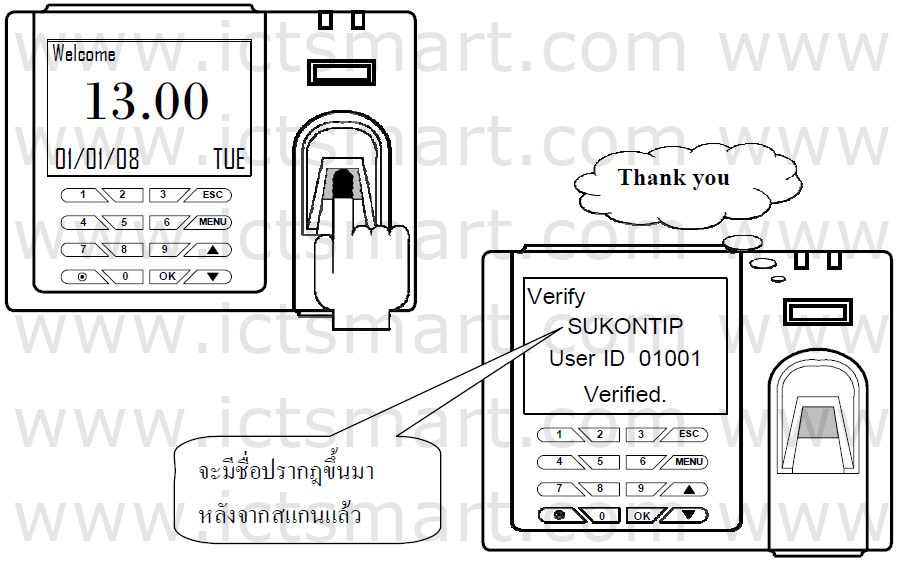 |
6.ต่อไปจะเป็นการตั้ง วันที่ และเวลาที่อยู่บนเครื่องสแกนลายนิ้วมือให้ตรงกับเวลาและวันที่ ในเครื่องคอมพิวเตอร์เพื่อป้องกันการเกิดปัญหาการลงเวลาผิดพลาด หากมีการใช้งานจริง โดยให้เชื่อมต่อเครื่องสแกนลายนิ้วมือกับตัวซอฟแวร์หลังจากเชื่อมต่อแล้ว ให้ดำเนินการตามรูปด้านล่าง
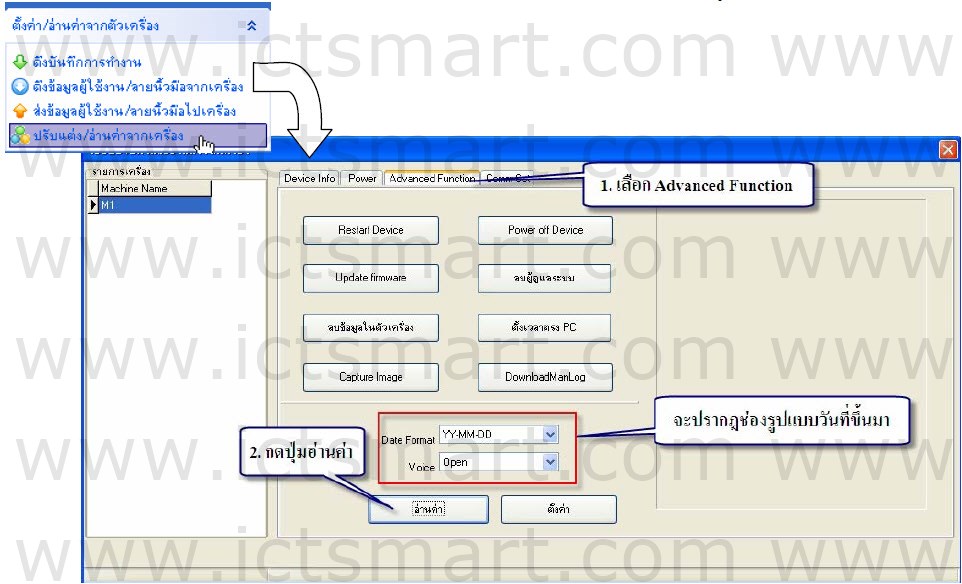 |
7.หลังจากกดปุ่ม “อ่านค่า” จะมีช่อง Date Format , Voice และปุ่มตั้งค่า ขึ้นมา ให้เซตค่าดังรูปด้านล่าง
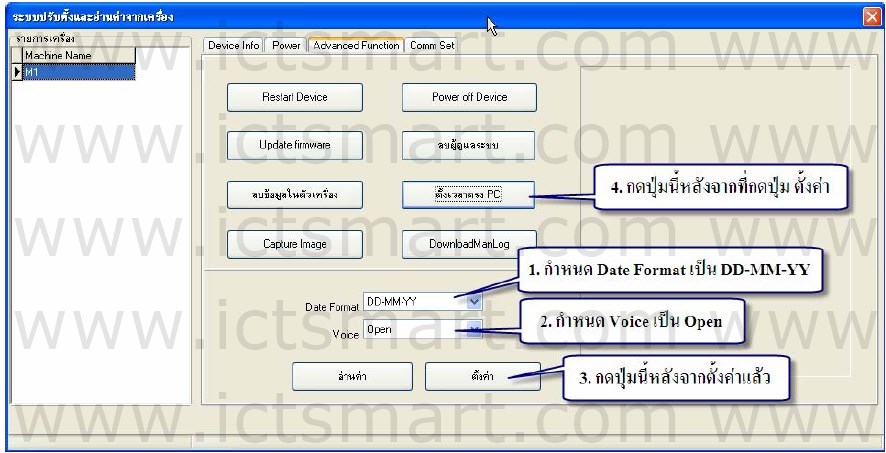 |
หลังจากดำเนินผ่านขั้นตอนที่ 7 แล้ว ให้ดูที่หน้าจอเครื่องสแกนลายนิ้วมือ ค่าวันที่และเวลาจะตรงกับเครื่องคอมพิวเตอร์