 |
ช่วงเวลาทำงานนจะใช้ตั้งแต่วันที่ 1 มกราคม 2551 – 31 ธันวาคม 2551
แผนกที่ใช้ช่วงเวลาทำงานปกติ ได้แก่
1. แผนกบัญชี 2. การเงิน 3. จดซื้อ 4. ธุรการ
แผนกที่ใช้ช่วงเวลาทำงานปกติและช่วงทำงานล่วงเวลาได้แก่
1. เทคนิค
แผนกที่ใช้ช่วงเวลาทำงานปกติ ช่วงเวลาทำงานล่วงเวลา และทำงานเสารอาทิตย์ ได้แก่
1. การผลิต 2. บรรจุ 3.ขนส่ง 4.คลังสินค้า |
2. ใส่รายละเอียดเงื่อนไขการทำงานเพิ่มเติมลงไปในแบบฟอร์มด้านล่าง โดยใช้ชื่อตารางเวลา “ปกติ” โดยนำข้อมูลในการทำงานปกติมาเป็นหลัก
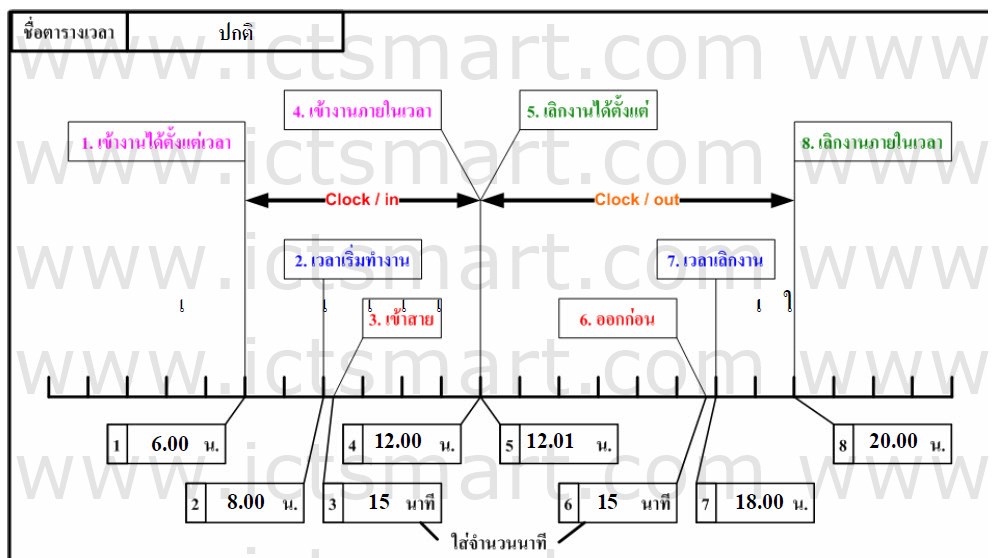  |
3. ใส่รายละเอียดเงื่อนไขการทำงานเพิ่มเติมลงไปในแบบฟอร์มด้านล่าง โดยใช้ชื่อตารางเวลา “OT” โดยนำข้อมูลในการทำงานล่วงเวลา (OT) มาเป็นหลัก
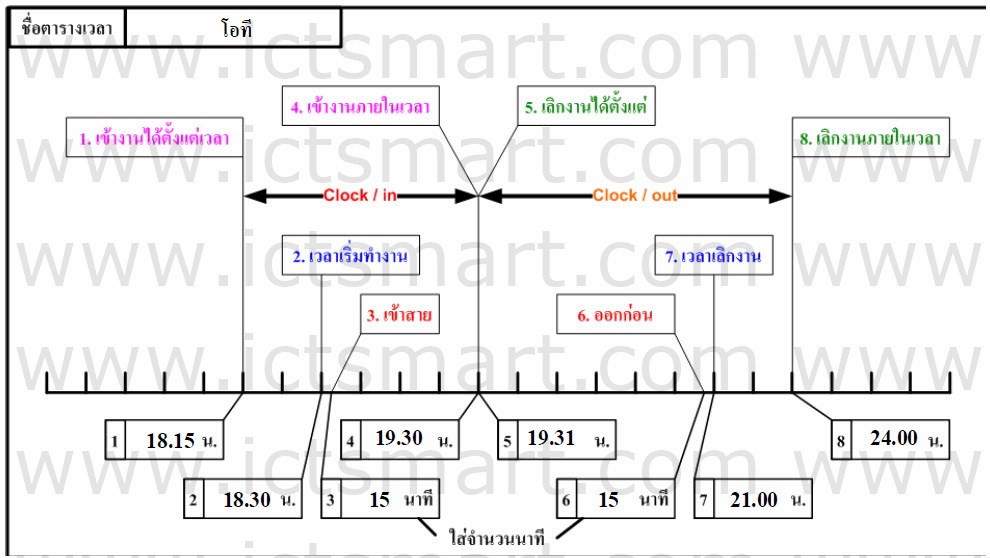
|
4. ใส่รายละเอียดเงื่อนไขการทำงานเพิ่มเติมลงไปในแบบฟอร์มด้านล่าง โดยใช้ชื่อตารางเวลา “เสาร์-อาทิตย์”
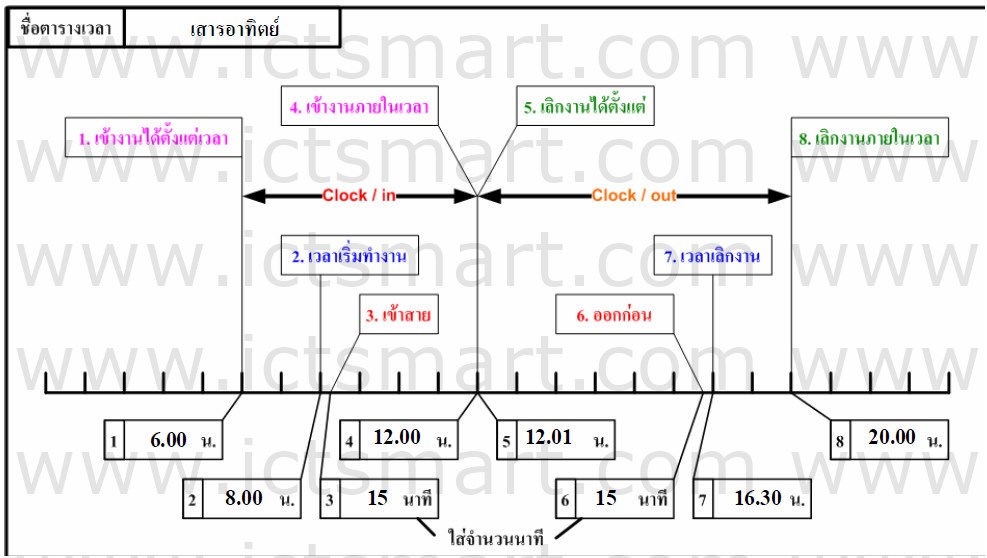 |
5. เปิดซอฟแวร์ขึ้นมาแล้ว กดปุ่ม “สร้างตารางเวลา” จะปรากฏหน้าต่างการสร้างเวลาขึ้นมา
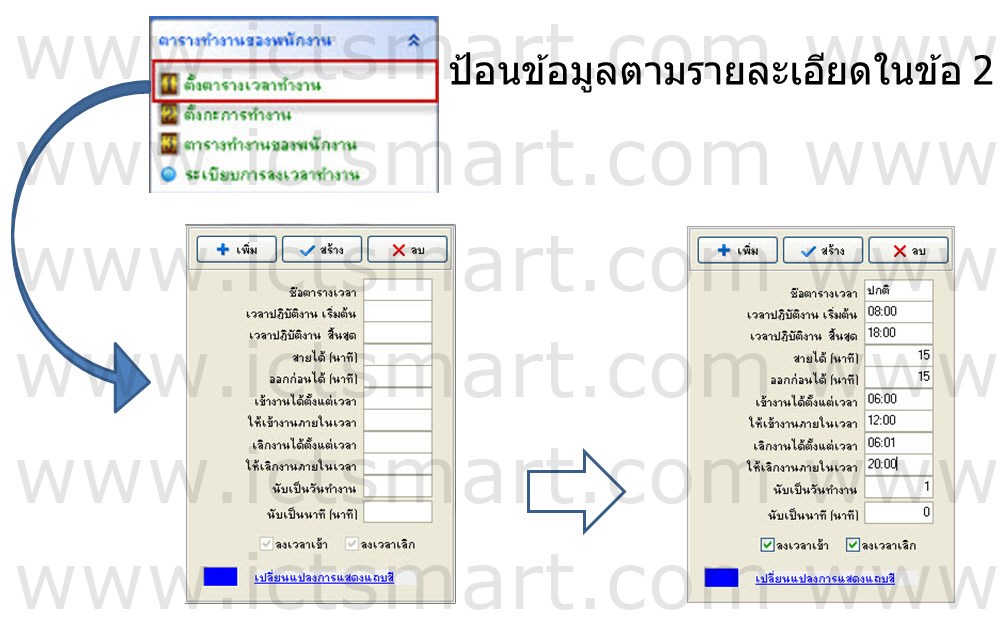
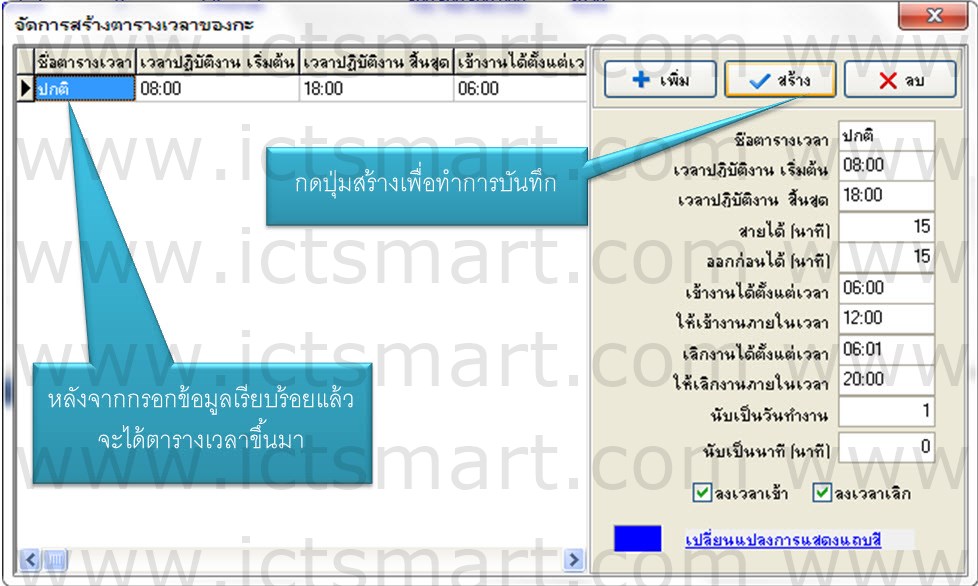 |
ตั้งกะการทำงาน
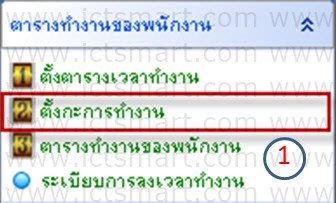
1. เลือกตั้งกะการทำงาน |
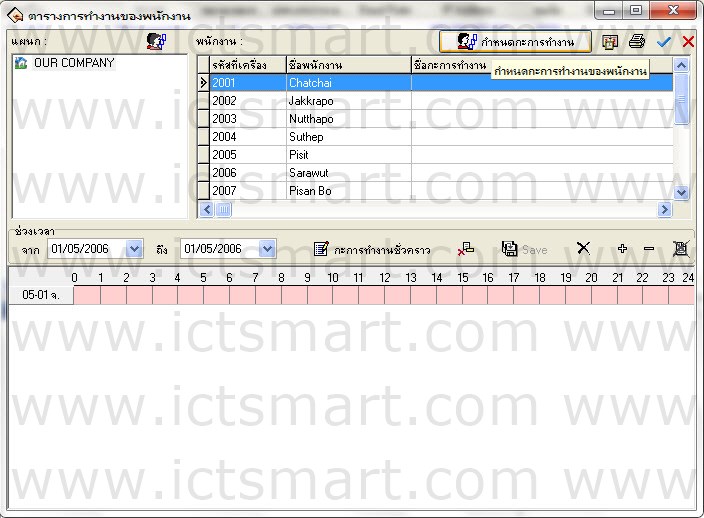 เลือกชื่อพนักงาน แล้วเลือกเมนูกำหนดกะการทำงาน เลือกชื่อพนักงาน แล้วเลือกเมนูกำหนดกะการทำงาน |
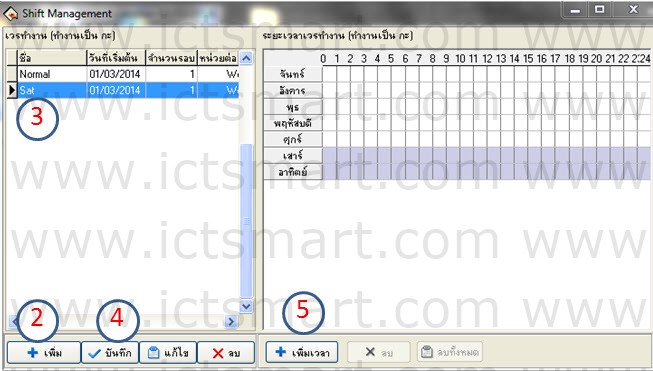 2. เลือกเมนูเพิ่ม 2. เลือกเมนูเพิ่ม
3. ใส่ชื่อกะการทำงาน
4. เลือกเมนูบันทึก เพื่อทำการบันทึกชื่อกะการทำงาน
5. เลือกเมนู เพิ่มเวลา เพื่อทำการเลือกช่วงเวลาให้กับวันที่ต้องการใช้ตารางเวลา |
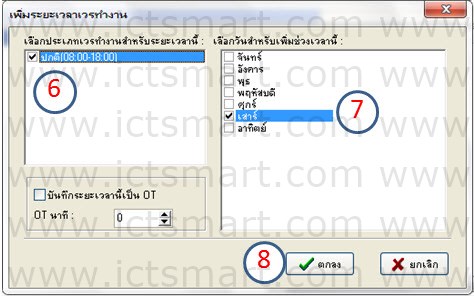 6. เลือกเวลาที่ต้องการใช้งาน 6. เลือกเวลาที่ต้องการใช้งาน
7. เลือกวันทำงานที่ต้องการ โดยให้ทำเครื่องหมายถูกหน้าวันที่ต้องการ (ยกตัวอย่างเช่น วันเสาร์)
8. เลือก ตกลง เพื่อทำการบันทึก |
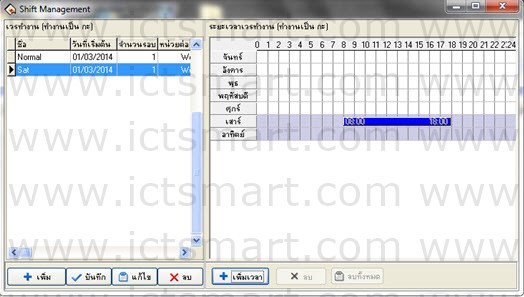 แสดงกะการทำงานใหม่พร้อมด้วยระยะเวลาที่ได้ทำการสร้าง กดเครื่องหมาย X เพื่อออกจากเมนู แสดงกะการทำงานใหม่พร้อมด้วยระยะเวลาที่ได้ทำการสร้าง กดเครื่องหมาย X เพื่อออกจากเมนู
การกำหนดเวลาทำงานให้กับพนักงาน เป็นการกำหนดเวลาการทำงานเพื่อที่จะใช้ตารางที่กำหนดขึ้น ไปเปรียบเทียบกับเวลาจริงที่พนักงานมาทำการลงเวลาแบบ ใช้การสแกนโดยลายนิ้วมือหรือ Password เปิดโปรแกรม Attendance Management เลือก เมนู “ตารางทำงาน” |
 เลือกตารางทำงานของพนักงาน เลือกตารางทำงานของพนักงาน |
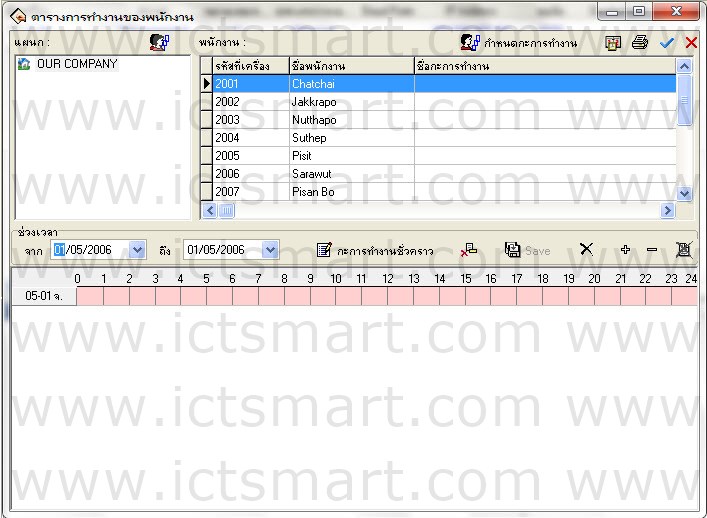 แสดงหน้าจอตารางการทำงานของพนักงาน เลือกชื่อพนักงานที่ต้องการเพิ่มตารางการทำงานให้ แสดงหน้าจอตารางการทำงานของพนักงาน เลือกชื่อพนักงานที่ต้องการเพิ่มตารางการทำงานให้ |
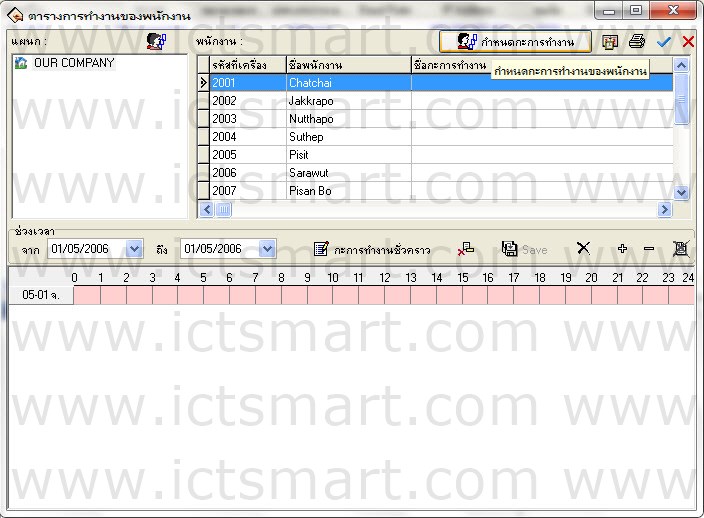 เลือกเมนูกำหนดกะการทำงานของพนักงาน เลือกเมนูกำหนดกะการทำงานของพนักงาน |
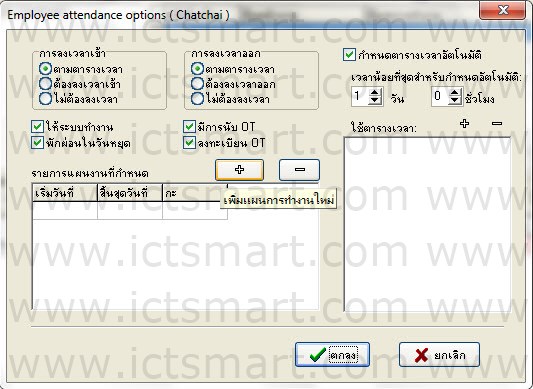 เลือกเครื่องหมาย เลือกเครื่องหมาย  ทางด้านซ้ายมือ เพื่อทำการเพิ่มแผนการทำงานใหม่ ทางด้านซ้ายมือ เพื่อทำการเพิ่มแผนการทำงานใหม่ |
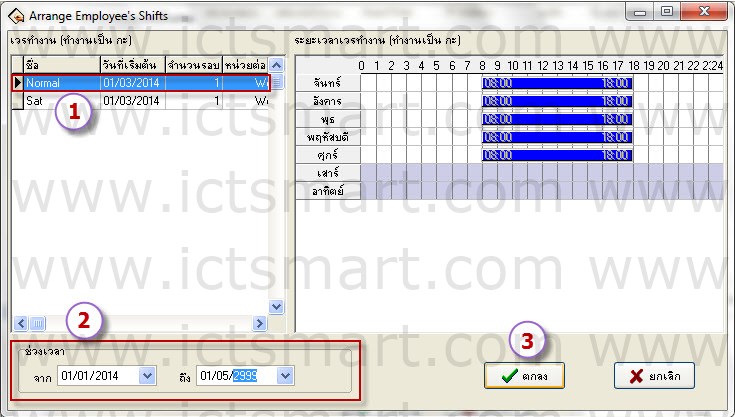 1. เลือกชื่อกะการทำงานที่ต้องการ 1. เลือกชื่อกะการทำงานที่ต้องการ
2. เลือกช่วงวันที่เริ่มต้นของตารางการทำงาน และ วันที่สิ้นสุดของกะการทำงาน
3. เลือก  เพื่อยืนยันการเลือก เพื่อยืนยันการเลือก |
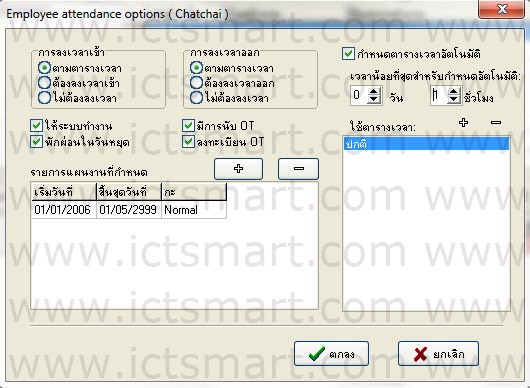 เลือกเครื่องหมาย เลือกเครื่องหมาย  ทางด้านขวามือ เพื่อทำการเพิ่มตารางเวลาอัตโนมัติที่ต้องการ ทางด้านขวามือ เพื่อทำการเพิ่มตารางเวลาอัตโนมัติที่ต้องการ |
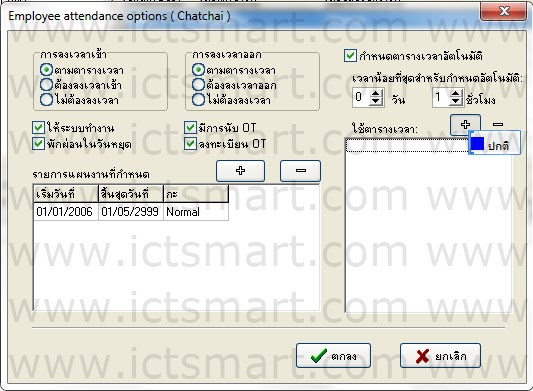 การเลือกตารางอัตโนมัติ จะแสดงผลในกรณีที่พนักงานท่านนั้นมาทำงานในวันหยุด การเลือกตารางอัตโนมัติ จะแสดงผลในกรณีที่พนักงานท่านนั้นมาทำงานในวันหยุด |
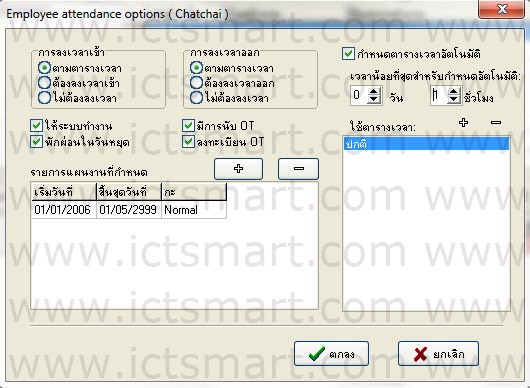 เลือก เลือก  ลงเพื่อทำการบันทึก ลงเพื่อทำการบันทึก |
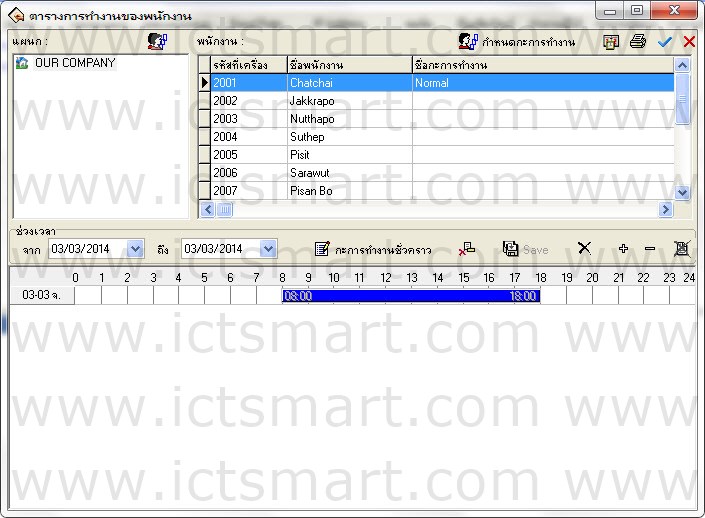 แสดงหน้าจอหลังจากทำการกำหนดตารางการทำงานให้กับพนักงาน เลือกเมนู แสดงหน้าจอหลังจากทำการกำหนดตารางการทำงานให้กับพนักงาน เลือกเมนู  เพื่อออกจากเมนู เพื่อออกจากเมนู |
วิธีการกำหนดกะการทำงานชั่วคราวให้กับพนักงาน
 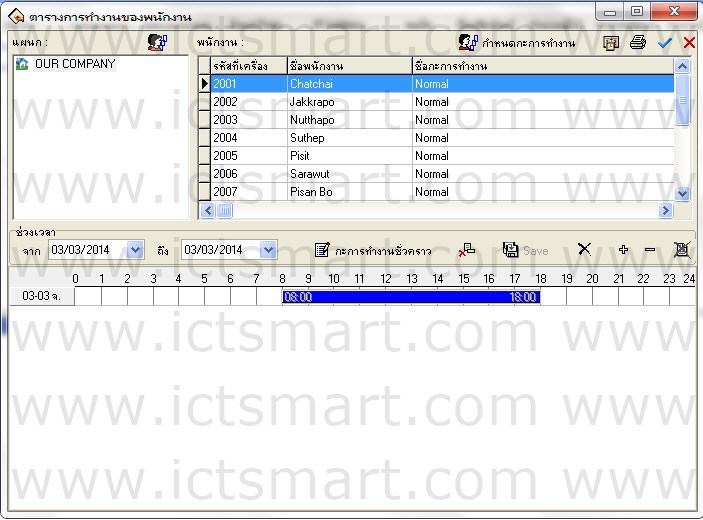 หน้าตารางการทำงานเลือกพนักงานที่ต้องการเลือกกะการทำงานชั่วคราว หน้าตารางการทำงานเลือกพนักงานที่ต้องการเลือกกะการทำงานชั่วคราว |
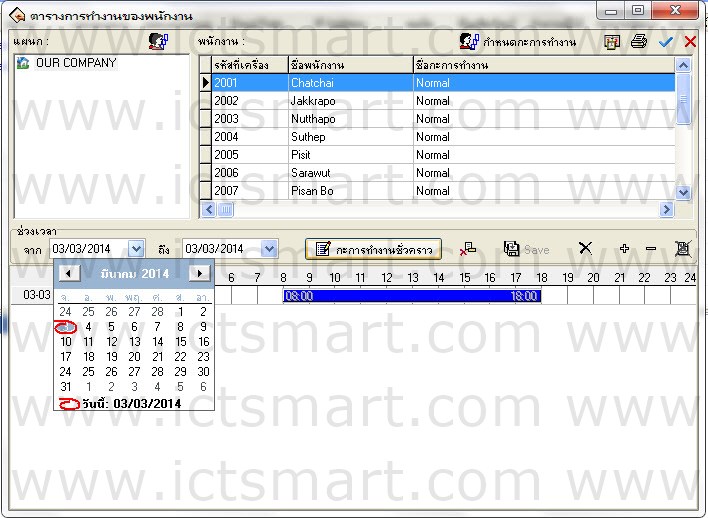 เลือกวันที่เริ่มต้นของกะการทำงานที่ต้องการแก้ไข เลือกวันที่เริ่มต้นของกะการทำงานที่ต้องการแก้ไข |
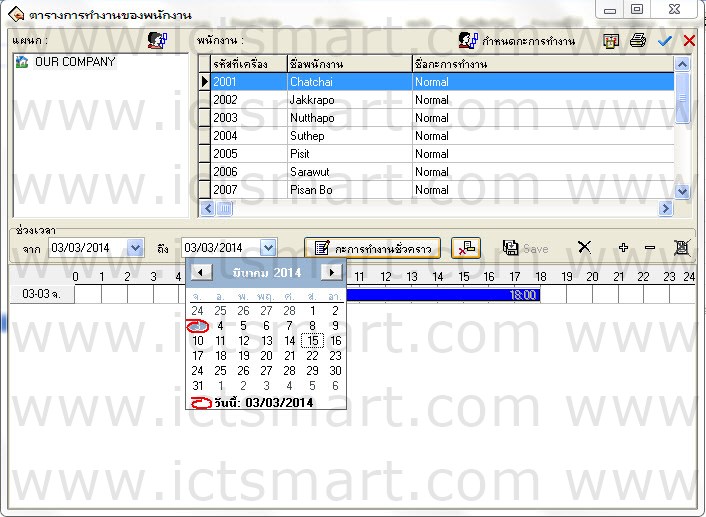 เลือกวันที่สิ้นสุดของกะการทำงานที่ต้องการแก้ไข เลือกวันที่สิ้นสุดของกะการทำงานที่ต้องการแก้ไข |
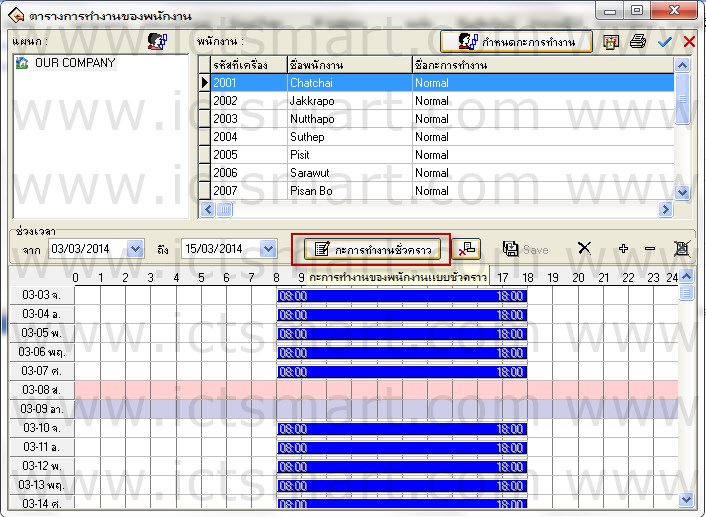 เสร็จแล้วเลือกกะการทำงานชั่วคราว เสร็จแล้วเลือกกะการทำงานชั่วคราว |
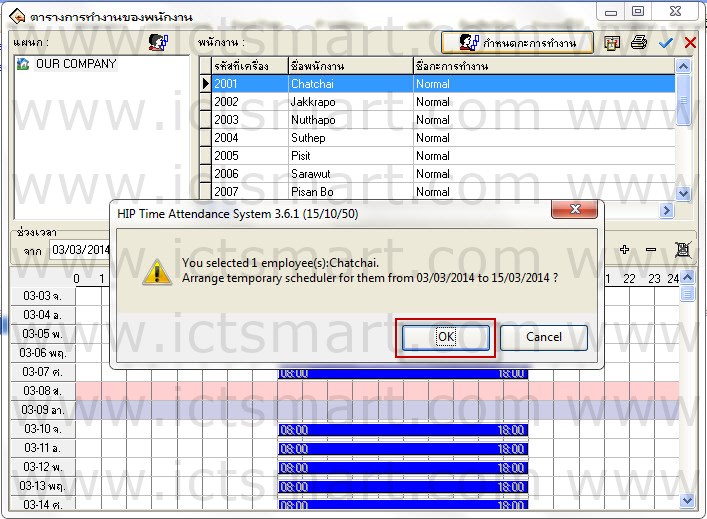 กดปุ่ม OK กดปุ่ม OK |
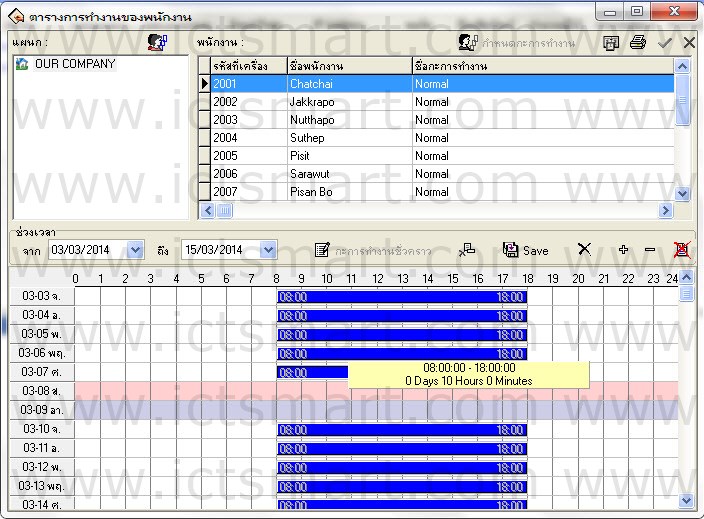 เลือกแถบเวลาในวันที่ที่ต้องการแก้ไข เลือกแถบเวลาในวันที่ที่ต้องการแก้ไข |
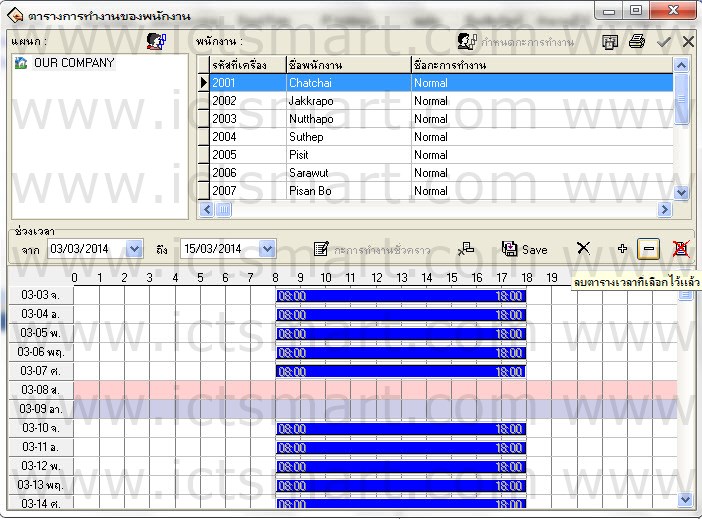 กดเครื่องหมาย – เพื่อเลือกลบกะที่ได้ทำการเลือกไว้ กดเครื่องหมาย – เพื่อเลือกลบกะที่ได้ทำการเลือกไว้ |
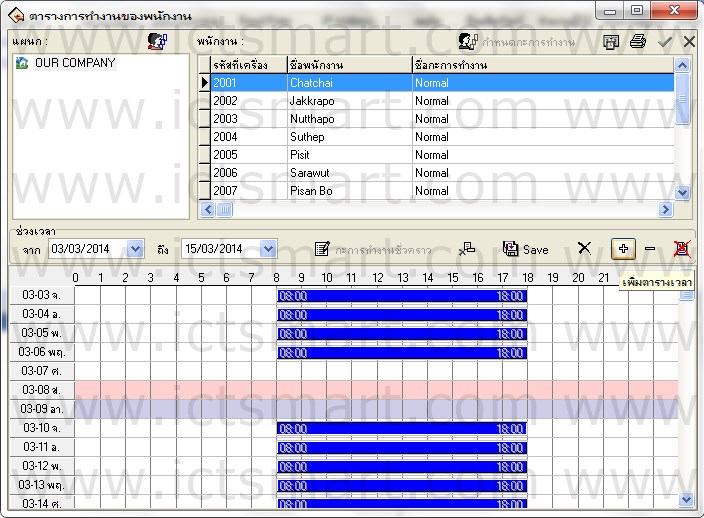 กดเครื่องหมาย + เพื่อเพิ่มตารางเวลาการทำงาน กดเครื่องหมาย + เพื่อเพิ่มตารางเวลาการทำงาน |
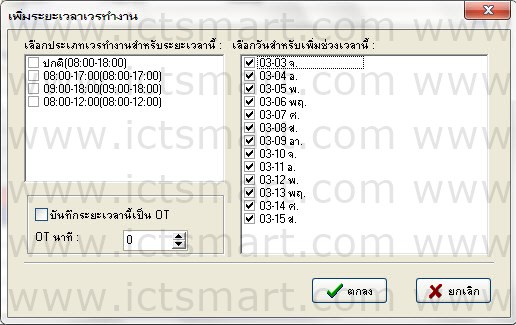 ระบบจะทำารเลือกวันที่ทุกวันให้ ให้ทำการคลิกเมาส์ขวาแล้วเลือกกลับทั้งหมด ระบบจะทำารเลือกวันที่ทุกวันให้ ให้ทำการคลิกเมาส์ขวาแล้วเลือกกลับทั้งหมด |
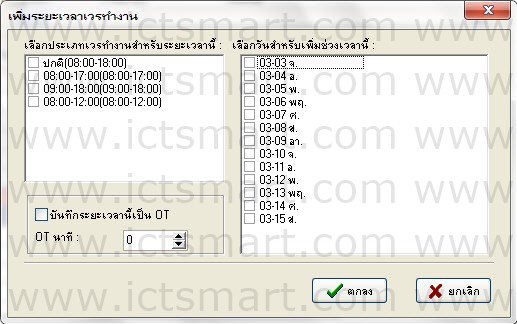 แสดงหน้าหลังจากเลือกวันกลับทั้งหมดแล้ว แสดงหน้าหลังจากเลือกวันกลับทั้งหมดแล้ว |
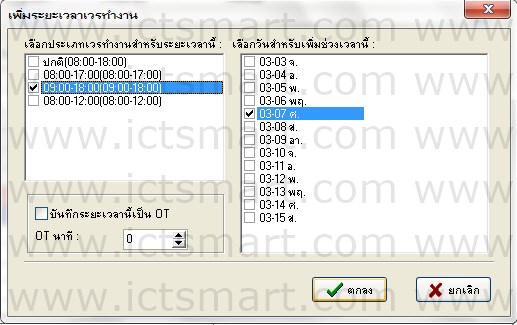 เลือกตารางการทำงานที่ต้องการ และ เลือกวันที่ต้องการเพิ่ม เสร็จแล้วกดตกลง เลือกตารางการทำงานที่ต้องการ และ เลือกวันที่ต้องการเพิ่ม เสร็จแล้วกดตกลง |
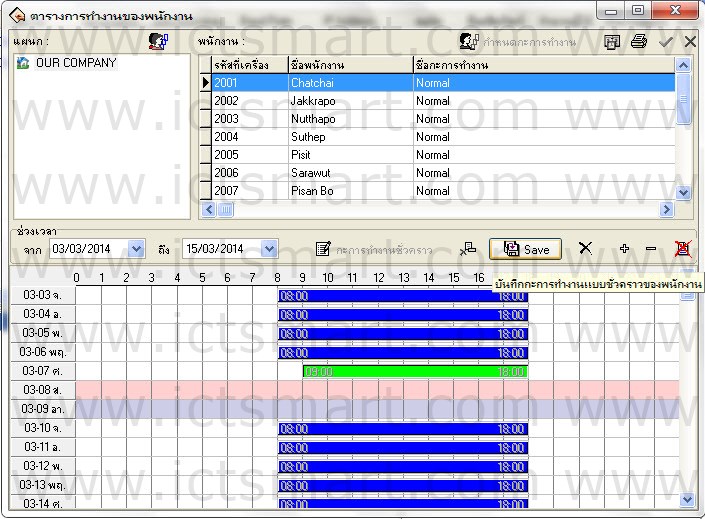 แสดงกะการทำงานที่ได้ทำการเปลี่ยนแปลง กด Save เพื่อทำการบันทึก แสดงกะการทำงานที่ได้ทำการเปลี่ยนแปลง กด Save เพื่อทำการบันทึก |
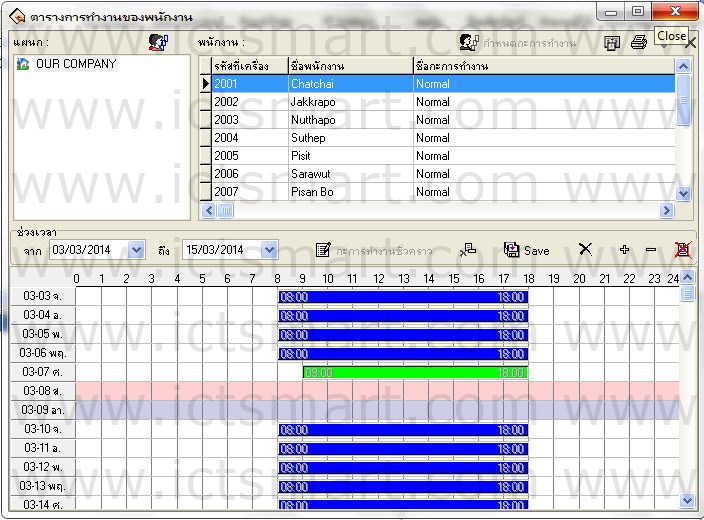 กดปุ่ม X เพื่อออกจากเมนู กดปุ่ม X เพื่อออกจากเมนู |

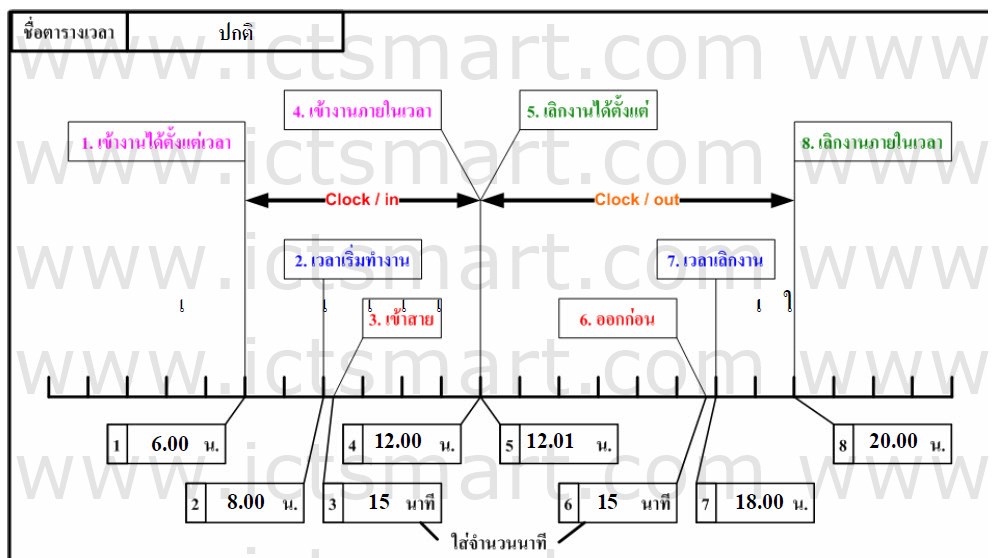

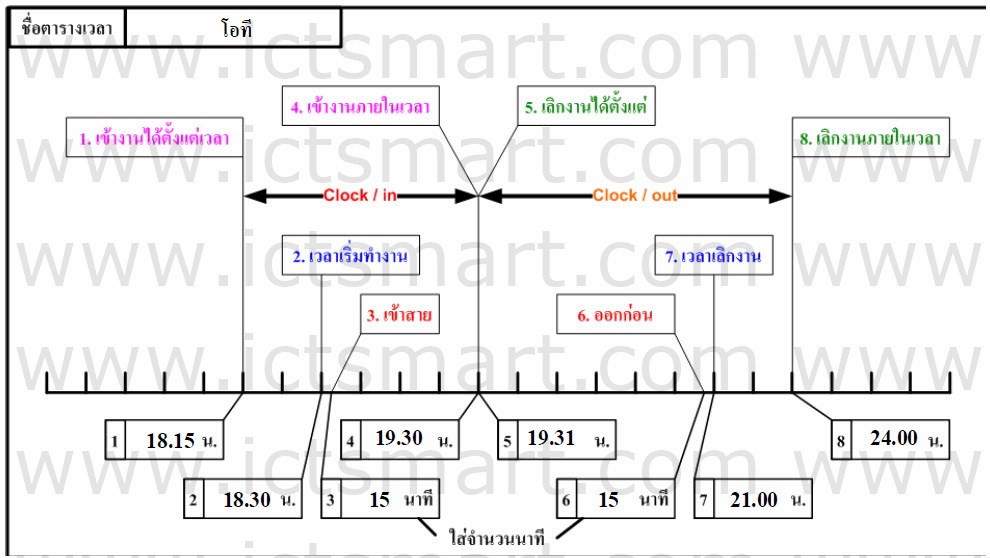
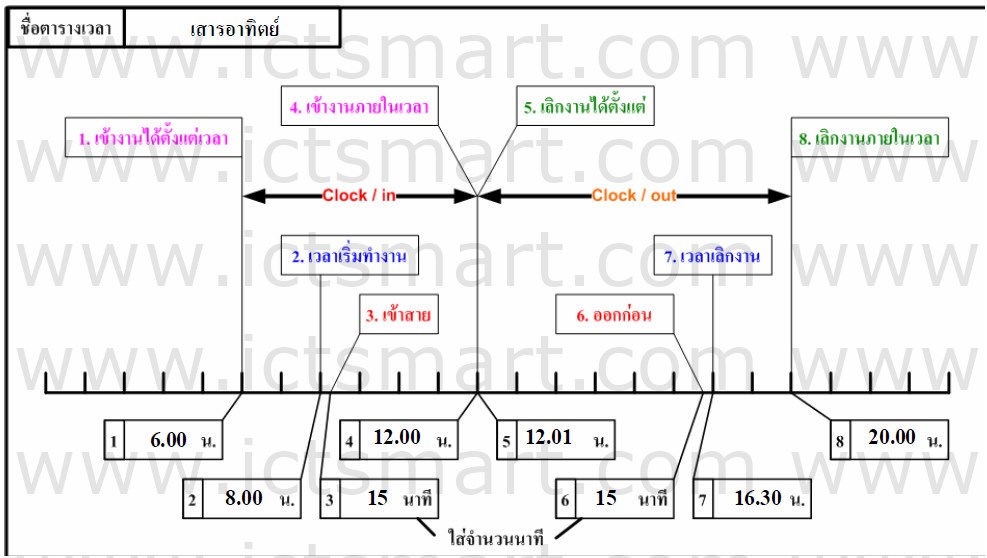
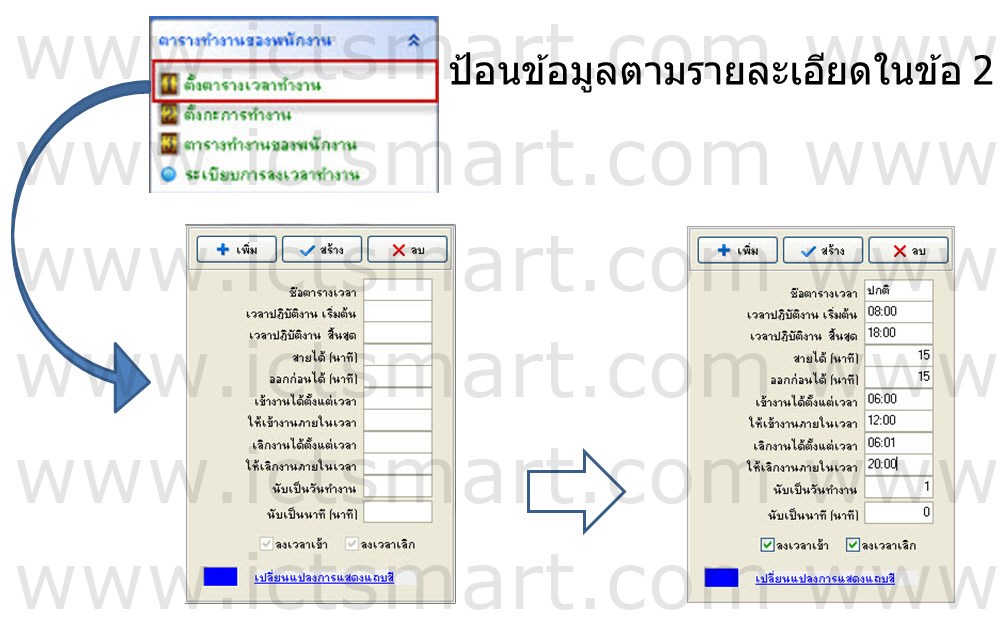
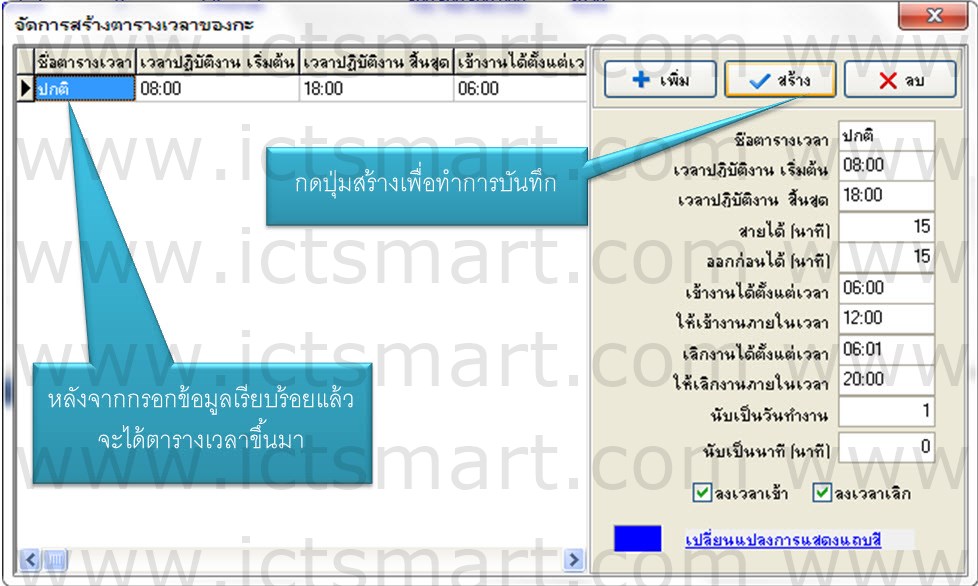
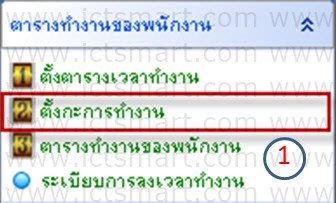
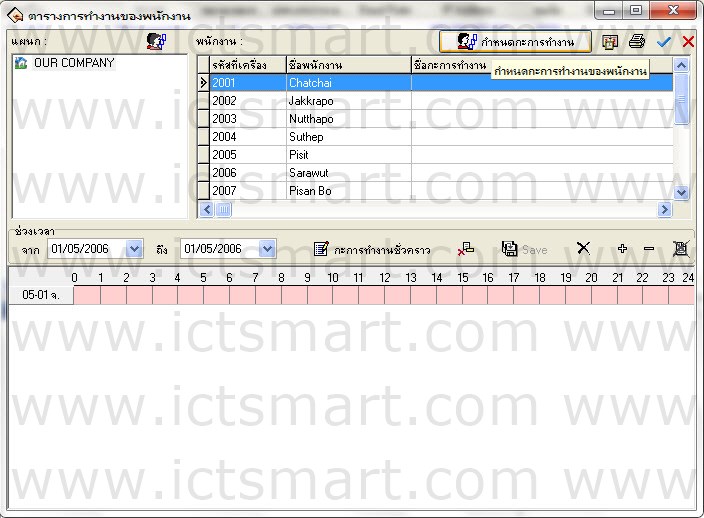 เลือกชื่อพนักงาน แล้วเลือกเมนูกำหนดกะการทำงาน
เลือกชื่อพนักงาน แล้วเลือกเมนูกำหนดกะการทำงาน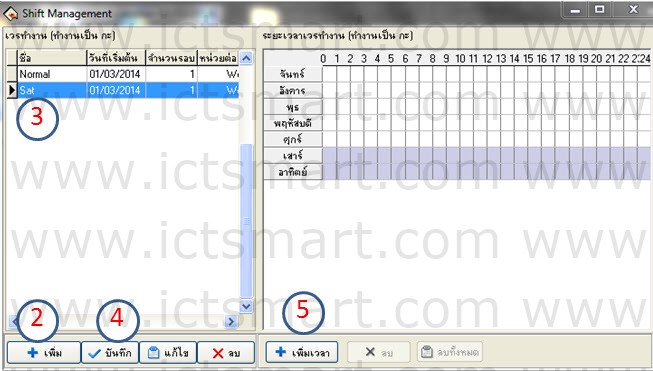 2. เลือกเมนูเพิ่ม
2. เลือกเมนูเพิ่ม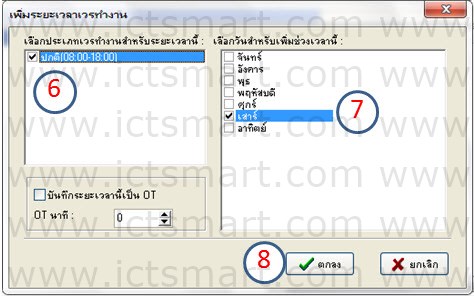 6. เลือกเวลาที่ต้องการใช้งาน
6. เลือกเวลาที่ต้องการใช้งาน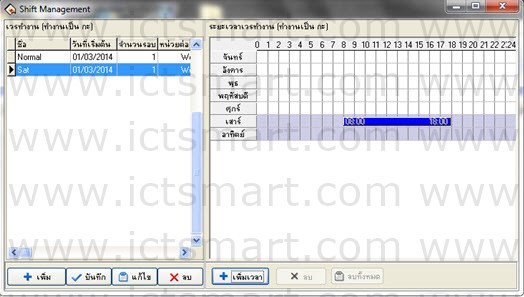 แสดงกะการทำงานใหม่พร้อมด้วยระยะเวลาที่ได้ทำการสร้าง กดเครื่องหมาย X เพื่อออกจากเมนู
แสดงกะการทำงานใหม่พร้อมด้วยระยะเวลาที่ได้ทำการสร้าง กดเครื่องหมาย X เพื่อออกจากเมนู เลือกตารางทำงานของพนักงาน
เลือกตารางทำงานของพนักงาน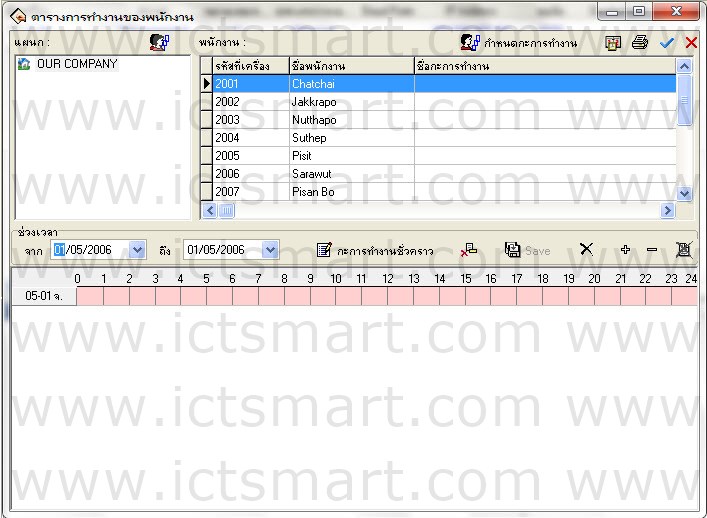 แสดงหน้าจอตารางการทำงานของพนักงาน เลือกชื่อพนักงานที่ต้องการเพิ่มตารางการทำงานให้
แสดงหน้าจอตารางการทำงานของพนักงาน เลือกชื่อพนักงานที่ต้องการเพิ่มตารางการทำงานให้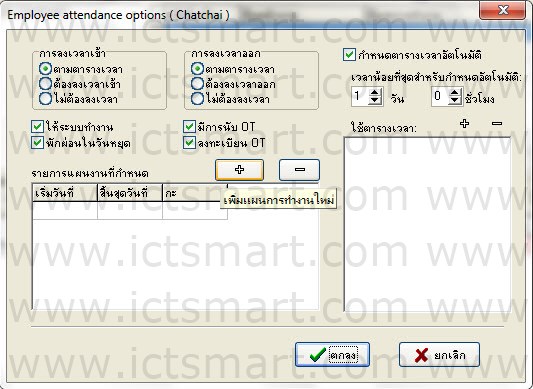 เลือกเครื่องหมาย
เลือกเครื่องหมาย 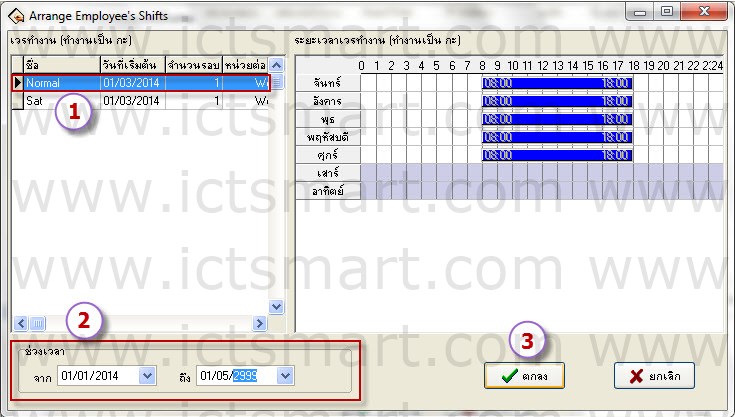 1. เลือกชื่อกะการทำงานที่ต้องการ
1. เลือกชื่อกะการทำงานที่ต้องการ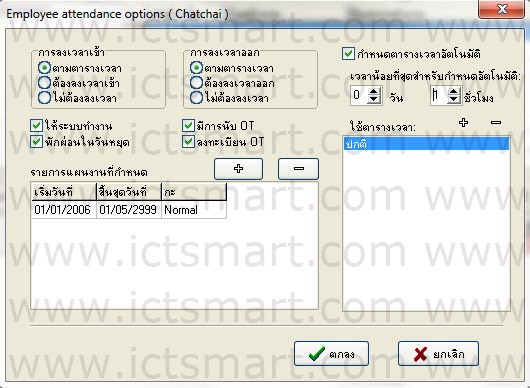 เลือกเครื่องหมาย
เลือกเครื่องหมาย 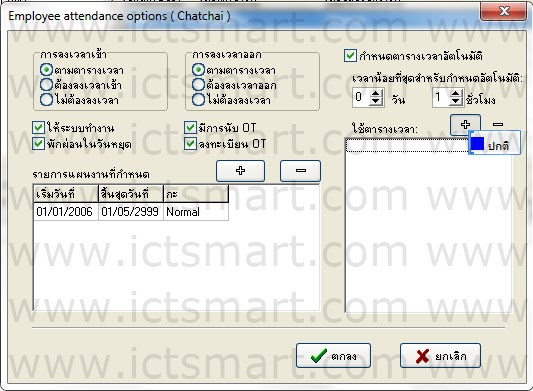 การเลือกตารางอัตโนมัติ จะแสดงผลในกรณีที่พนักงานท่านนั้นมาทำงานในวันหยุด
การเลือกตารางอัตโนมัติ จะแสดงผลในกรณีที่พนักงานท่านนั้นมาทำงานในวันหยุด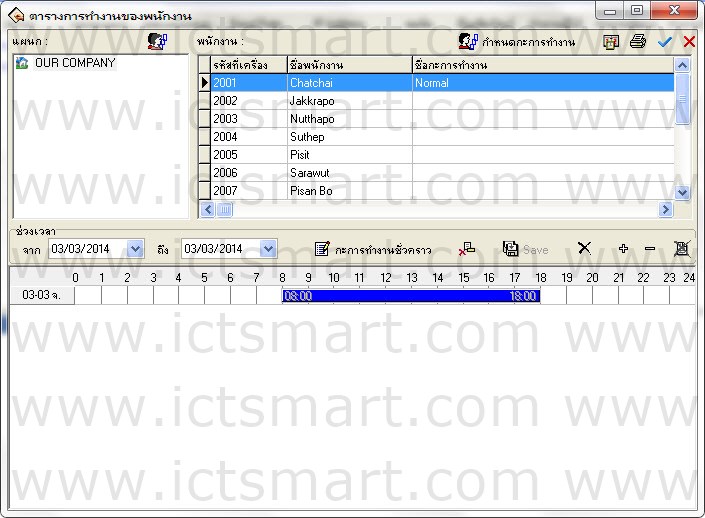 แสดงหน้าจอหลังจากทำการกำหนดตารางการทำงานให้กับพนักงาน เลือกเมนู
แสดงหน้าจอหลังจากทำการกำหนดตารางการทำงานให้กับพนักงาน เลือกเมนู 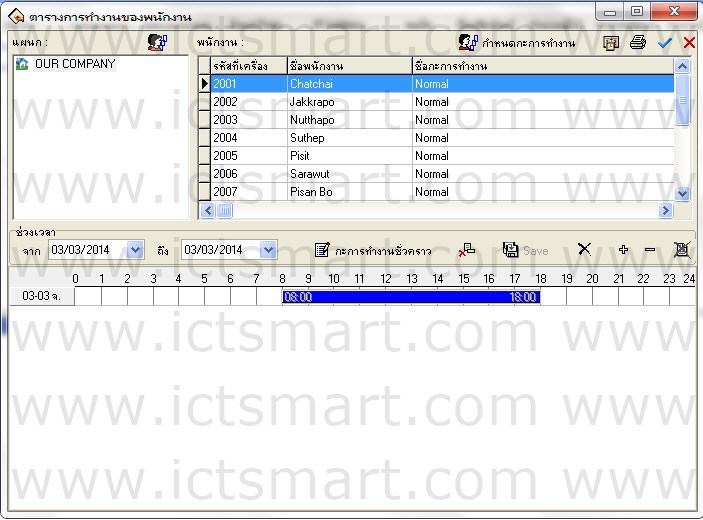 หน้าตารางการทำงานเลือกพนักงานที่ต้องการเลือกกะการทำงานชั่วคราว
หน้าตารางการทำงานเลือกพนักงานที่ต้องการเลือกกะการทำงานชั่วคราว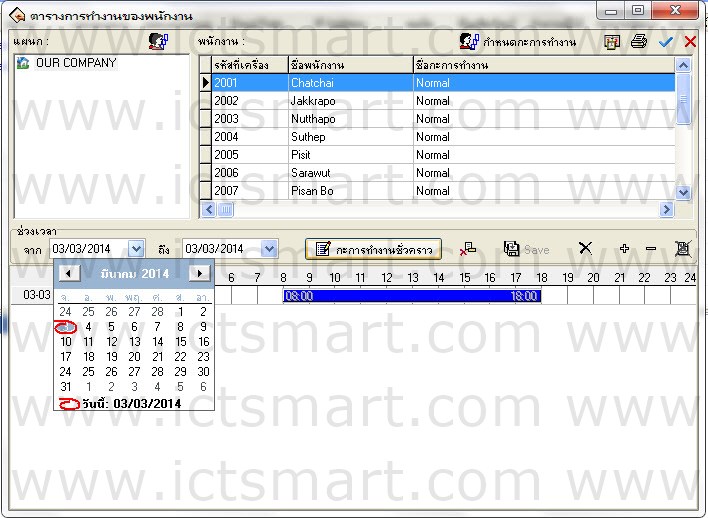 เลือกวันที่เริ่มต้นของกะการทำงานที่ต้องการแก้ไข
เลือกวันที่เริ่มต้นของกะการทำงานที่ต้องการแก้ไข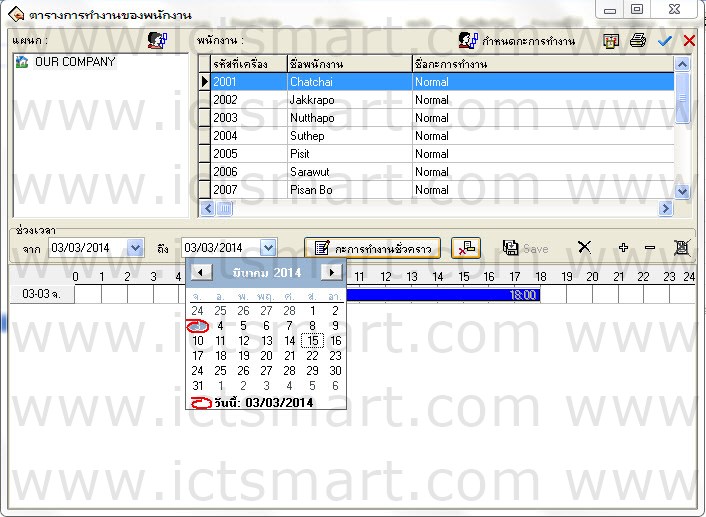 เลือกวันที่สิ้นสุดของกะการทำงานที่ต้องการแก้ไข
เลือกวันที่สิ้นสุดของกะการทำงานที่ต้องการแก้ไข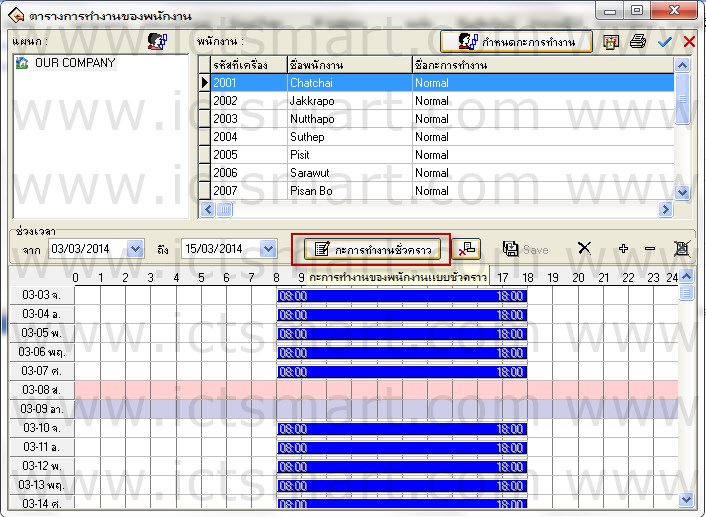 เสร็จแล้วเลือกกะการทำงานชั่วคราว
เสร็จแล้วเลือกกะการทำงานชั่วคราว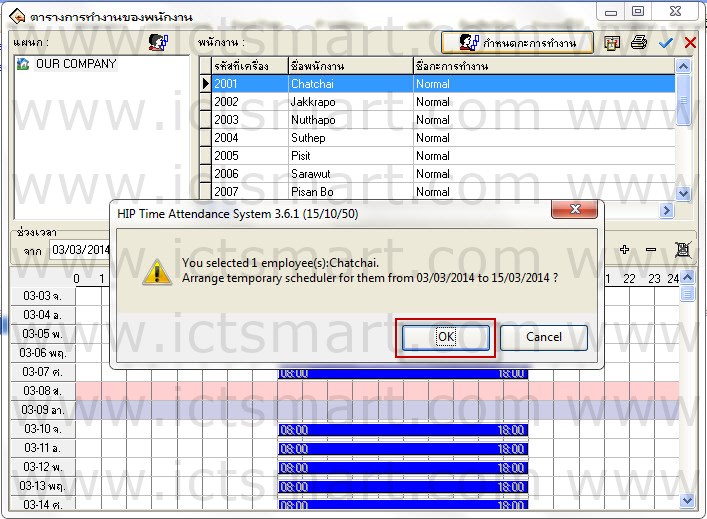 กดปุ่ม OK
กดปุ่ม OK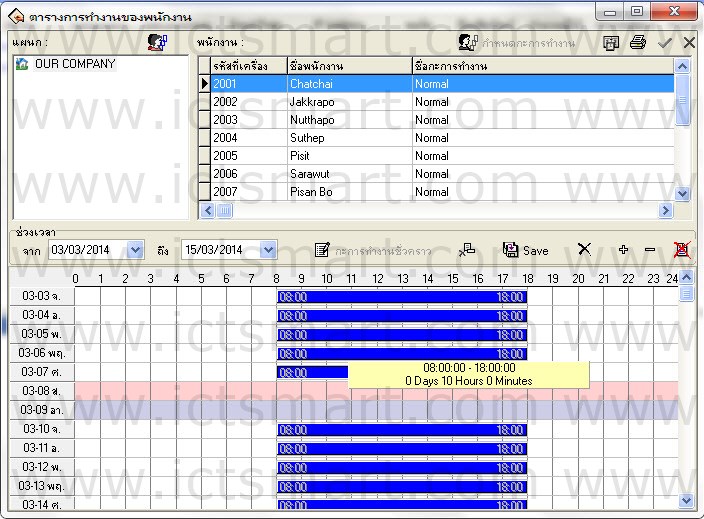 เลือกแถบเวลาในวันที่ที่ต้องการแก้ไข
เลือกแถบเวลาในวันที่ที่ต้องการแก้ไข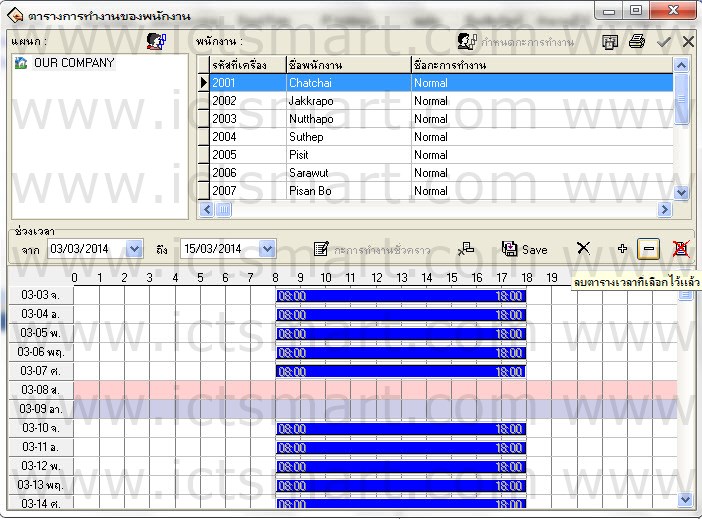 กดเครื่องหมาย – เพื่อเลือกลบกะที่ได้ทำการเลือกไว้
กดเครื่องหมาย – เพื่อเลือกลบกะที่ได้ทำการเลือกไว้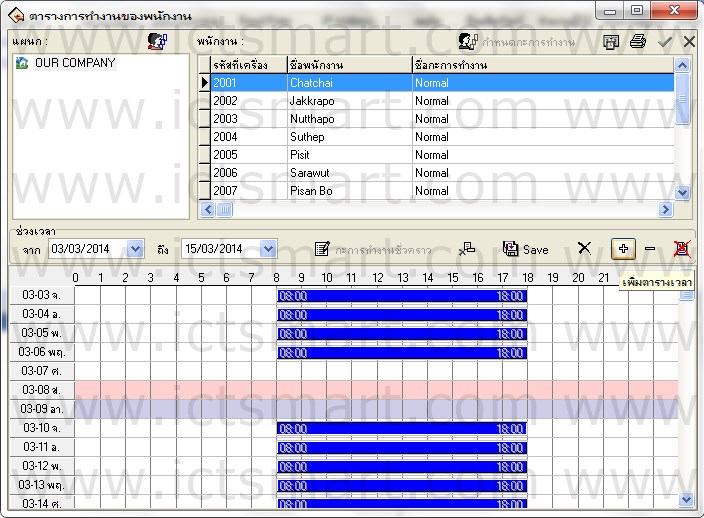 กดเครื่องหมาย + เพื่อเพิ่มตารางเวลาการทำงาน
กดเครื่องหมาย + เพื่อเพิ่มตารางเวลาการทำงาน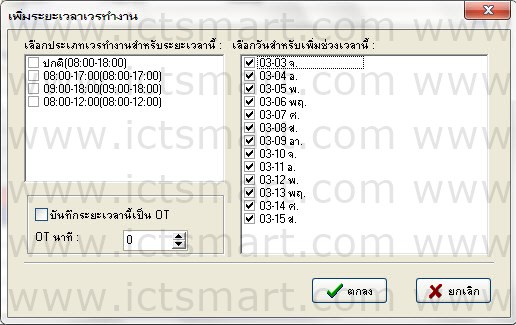 ระบบจะทำารเลือกวันที่ทุกวันให้ ให้ทำการคลิกเมาส์ขวาแล้วเลือกกลับทั้งหมด
ระบบจะทำารเลือกวันที่ทุกวันให้ ให้ทำการคลิกเมาส์ขวาแล้วเลือกกลับทั้งหมด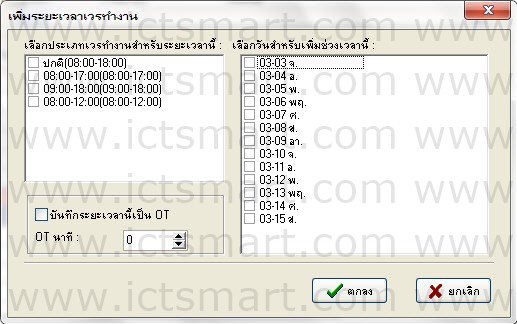 แสดงหน้าหลังจากเลือกวันกลับทั้งหมดแล้ว
แสดงหน้าหลังจากเลือกวันกลับทั้งหมดแล้ว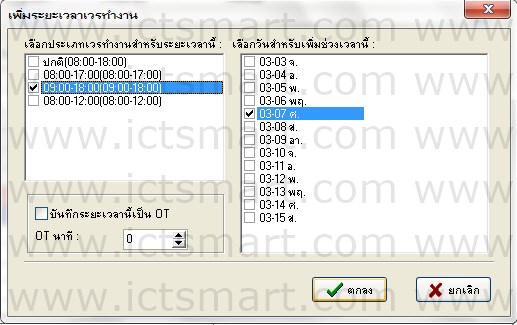 เลือกตารางการทำงานที่ต้องการ และ เลือกวันที่ต้องการเพิ่ม เสร็จแล้วกดตกลง
เลือกตารางการทำงานที่ต้องการ และ เลือกวันที่ต้องการเพิ่ม เสร็จแล้วกดตกลง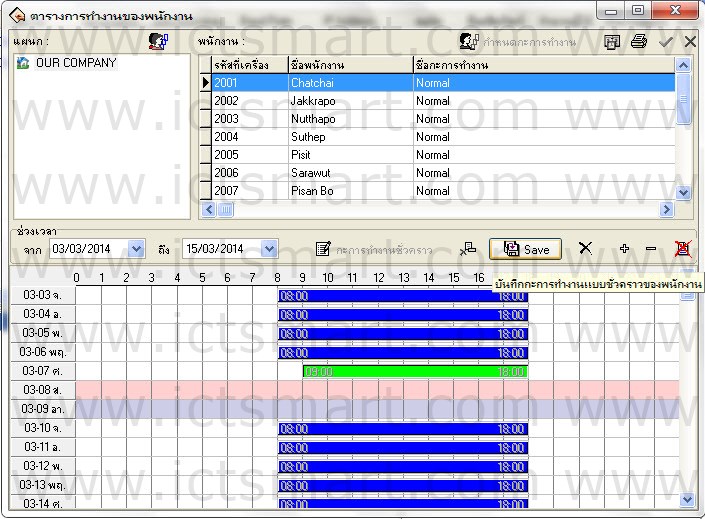 แสดงกะการทำงานที่ได้ทำการเปลี่ยนแปลง กด Save เพื่อทำการบันทึก
แสดงกะการทำงานที่ได้ทำการเปลี่ยนแปลง กด Save เพื่อทำการบันทึก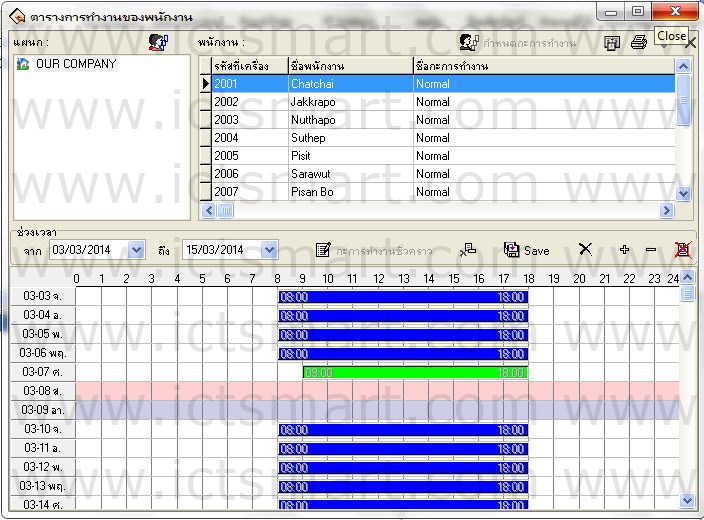 กดปุ่ม X เพื่อออกจากเมนู
กดปุ่ม X เพื่อออกจากเมนู